
Conţinut
- Cum să accesați Windows Timeline
- Cum se utilizează Windows Timeline
- Cum șterg istoricul Cronologiei Windows?
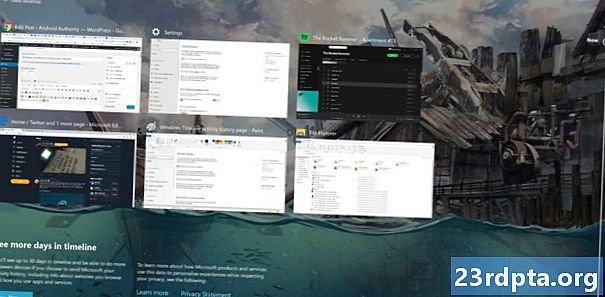
Cronologia Windows este de mai bine de un an, dar rămâne o caracteristică puțin cunoscută în rândul utilizatorilor de PC casual. Vă permite să vizualizați până la 30 de zile de activitate Windows anterioară, inclusiv site-uri web răsfoite și fișiere accesate, și să vă întoarceți în sarcini anterioare - chiar funcționează pe mai multe dispozitive.
În acest articol, vă vom arăta care este cronologia Windows și cum să o utilizați.
Cum să accesați Windows Timeline
Oricine are un cont Microsoft și un sistem Windows 10 care rulează actualizarea din aprilie 2018 sau mai târziu poate utiliza Timeline Windows, dar este posibil să nu fie întotdeauna activ în mod implicit. Pentru a-l activa, accesați Setări (Câștigă + I) > intimitate > Istoricul activității și bifați butonul Stocați istoricul activității mele pe acest dispozitiv cutie.
Bifarea acestei opțiuni va permite Windows-ului să economisească o valoare de o săptămână în activități. Dacă doriți istoricul complet de 30 de zile, va trebui să bifați și caseta de selectare „Trimiteți istoricul activității mele către Microsoft”.
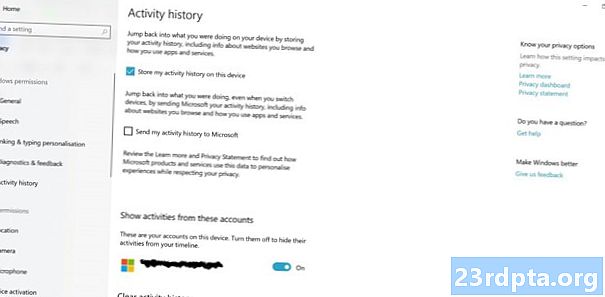
Dacă faceți acest lucru, veți trimite informații Microsoft despre modul în care utilizați dispozitivul și aplicațiile pe care le utilizați, astfel încât să poată oferi, printre altele, o experiență mai personalizată. Puteți afla mai multe detalii în acest sens în politica de confidențialitate a companiei, dar este posibil să fiți mai mult sau mai puțin confortabil în funcție de cât de serios sunteți de confidențialitatea utilizatorilor.
Indiferent, această casetă va trebui să fie bifată, de asemenea, dacă doriți să utilizați Timeline Windows pe mai multe dispozitive, permițându-vă să continuați sarcinile începute pe o mașină diferită. Funcționează chiar și pentru unele aplicații Windows pe sisteme non-Windows, cum ar fi Android și iOS.
Cum se utilizează Windows Timeline
După ce ați activat Cronologia Windows, ar trebui să fie completat cu elemente pe măsură ce utilizați dispozitivul. Este accesat cu funcția Câștigă + TAB scurtătură sau prin pictograma barei de activități vecină caseta de căutare (încercuită mai jos).Dacă pictograma nu este acolo, faceți clic dreapta pe bara și faceți clic stânga pe „Afișați butonul vizualizare sarcini” pentru a o dezvălui.

Când lansați cronologia, veți găsi rânduri de plăci care arată acțiunile Windows din ultimele 7 până la 30 de zile. Acestea sunt afișate în ordine cronologică, astfel încât să puteți derula în jos pagina pentru a vă aprofunda în istoricul dvs. sau puteți utiliza caseta de căutare din dreapta sus pentru a căuta ceva specific.
Această zonă nu include fiecare aplicație sau sarcină utilizată recent, doar o instantanee. Nu va arăta recent playlist-urile sau jocurile Spotify jucate pe Steam, dar poate include imagini Photoshop editate anterior, de exemplu, sau anumite site-uri web accesate (cele vizualizate în modul incognito sau privat nu vor apărea aici).

Puteți apoi să faceți clic pe oricare dintre plăci pentru a redeschide aplicația pe care o privește - fie ea un browser web, un program sau altceva - și încărcați același conținut.
Există doar șase plăci afișate vreodată din zilele anterioare în vizualizarea principală, dar puteți explora altele făcând clic pe butonul „vezi toate activitățile” pentru acea zi. Aceasta va fi plasată lângă sub-capătul de date din partea stângă a paginii, atât timp cât mai mult de șase evenimente vor fi afișate.
Elementele din cronologie pot fi șterse făcând clic dreapta pe ele și lovind Elimina, în timp ce puteți elimina toate elementele dintr-o singură zi, făcând clic dreapta pe o țiglă din perioada respectivă și apoi făcând clic pe butonul Curata tot buton. Înlăturarea plăcilor nu afectează în niciun fel aplicația la care corespund, ci înseamnă că nu veți mai vedea acel eveniment în cronologie.
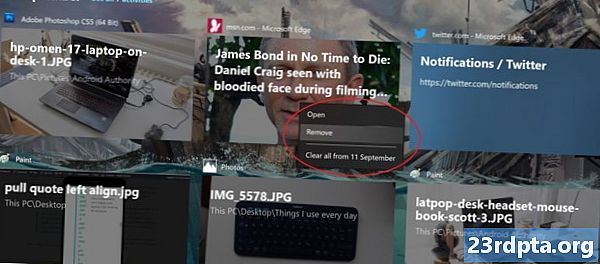
Placile din ziua curentă sunt listate în partea de sus a cronologiei, deși se comportă diferit față de înregistrările din trecut. Dacă faceți clic stânga pe una dintre acestea, le veți deschide, deși aveți câteva opțiuni suplimentare în meniul clic dreapta.
Acestea includ extragerea imaginii la dreapta sau la stânga pentru modul cu mai multe ferestre, precum și opțiuni pentru mutarea lor pe diferite desktop-uri. Puteți afla mai multe despre desktop-uri multiple în Windows 10 aici.
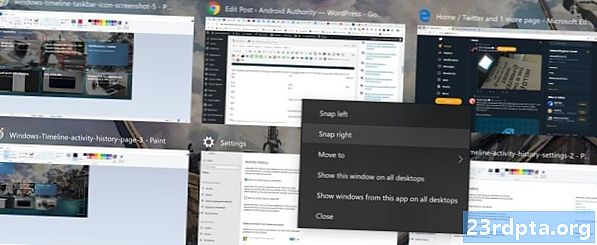
Cum șterg istoricul Cronologiei Windows?
Puteți șterge istoricul Cronologiei Windows pentru contul dvs. accesând secțiunea Setări > intimitate > Istoricul activității pagina și faceți clic peclar buton în partea de jos. Dacă doriți să încetați utilizarea cronologiei în totalitate, debifați toate casetele din aceeași fereastră și rotiți-o Afișați activități din aceste conturiglisați în poziția „oprit”.
Sperăm că acest scurt ghid v-a ajutat să vă dați seama cum să folosiți Windows Timeline! Vrei mai multe Windows 10 hacks? Nu pierdeți aceste sfaturi și trucuri din Windows 10 Start Menu.


