
Conţinut
- Transmiteți de la un computer Windows 10 la un Firestick
- Moduri de proiecție
- Stream de pe un Mac la un Firestick
- Transmiteți de la un computer la un Firestick folosind Plex
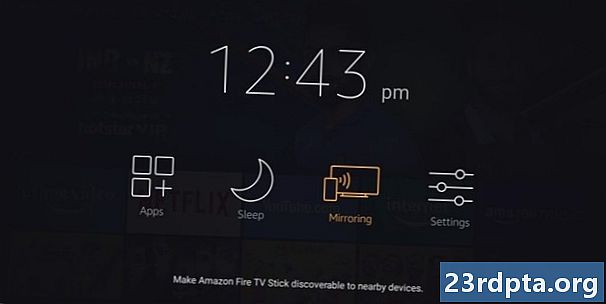
Există o mulțime de conținut excelent disponibil printr-o serie de aplicații de pe Amazon Fire TV Stick. Dispozitivul oferă, de asemenea, câteva moduri rapide și ușoare de a reflecta sau transmite conținutul de pe computer. Fie că partajați o prezentare de diapozitive cu fotografii sau vizionați filme și emisiuni TV stocate local pe un ecran mai mare, există multe motive pentru care aceasta este o caracteristică foarte utilă. Iată cum să transmiteți un flux de la un computer la un Amazon Firestick!
Transmiteți de la un computer Windows 10 la un Firestick
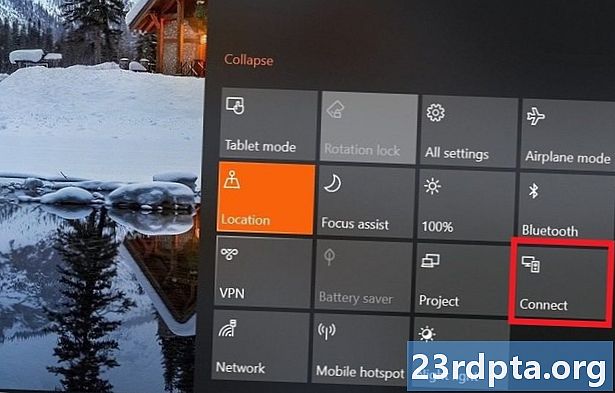
Există câteva lucruri pe care trebuie să le verificați înainte de a putea transmite fluxul de la un computer la un Firestick de pe Windows 10. Înainte de a începe, asigurați-vă că Firestick este configurat corect și că computerul și Firestick sunt la aceeași conexiune. Rețea Fi
- Apăsați și mențineți apăsat butonul de pornire până când apare un meniu pe ecran.
- Selectați Oglindirea. Veți vedea acum un lucru care spune „În timp ce acest ecran este deschis, dispozitivele invitate pot reflecta wireless afișarea lor pe: (numele),„ Fire Stick ”.
- Pe computerul Windows 10, deschideți secțiunea Notificări făcând clic pe pictograma text din partea dreaptă jos a ecranului (ar putea fi, de asemenea, gol dacă nu aveți notificări).
- Faceți clic pe Conectare. Ar trebui să vedeți Firestick-ul dvs. listat dacă ambele dispozitive sunt pe aceeași rețea Wi-Fi.
- Faceți clic pe Firestick listat și ar trebui să se conecteze. Acum ar trebui să vedeți ecranul PC-ului oglindit pe televizor în care Firestick este conectat.
Moduri de proiecție
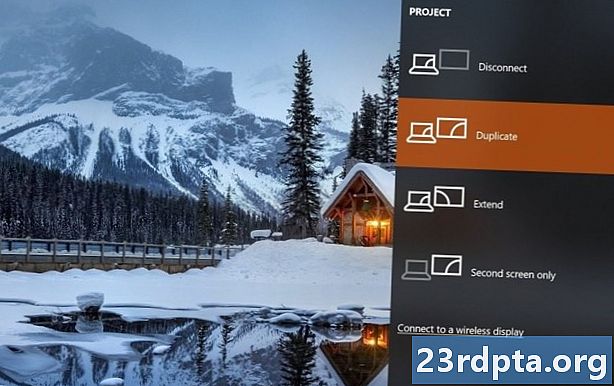
- Duplicat - Acesta este modul de proiecție implicit și practic reflectă tot ceea ce se întâmplă pe computer. Acest lucru este ideal dacă doriți să partajați ceva pe un ecran mai mare, dar nu trebuie să folosiți calculatorul. În mod implicit, Windows 10 tace, de asemenea, orice notificări, astfel încât acestea să nu apară în timp ce partajați ceva.
- Extins- Aceasta permite utilizarea Firestick-ului și a televizorului dvs. ca al doilea ecran. Este cea mai bună opțiune dacă căutați să transmiteți un flux de la un computer la un Firestick în timp ce utilizați primul.
- Doar al doilea ecran- Acest mod vă permite să utilizați ecranul mai mare ca ecran principal.
Pentru a ieși din oglindirea afișajului, puteți pur și simplu să apăsați orice buton de pe telecomanda Firestick. Rețineți, însă, că apăsările accidentale vor duce la sfârșitul acestui mod și va trebui să parcurgeți procesul de împerechere din nou.
Stream de pe un Mac la un Firestick
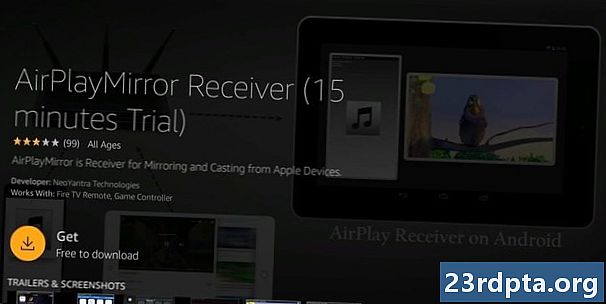
Nu există nicio modalitate directă de a reflecta computerul sau de a transmite conținutul de pe un Mac către un Firestick. Există câteva aplicații disponibile pe Firestick care profită de tehnologia Airplay pentru a permite oglindirea ecranului. Vom folosi ca exemplu AirPlayMirror Receiver.
- Găsiți aplicația în magazinul de aplicații Firestick. Accesați secțiunea Căutare și introduceți Airplay. Faceți clic pe rezultatul corespunzător și veți vedea o listă de aplicații care o acceptă.
- Găsiți și faceți clic pe AirPlay Mirror Receiver. Faceți clic pe Obțineți pentru a descărca aplicația.
- Va trebui să mențineți aplicația deschisă pentru a fi transmisă de pe un Mac.
- Pe Mac, accesați Preferințe de sistem.
- Selectați Afișaje.
- Selectați „Afișați opțiunile de oglindire din meniu când este disponibil.”
- Pictograma Airplay va apărea acum în bara de meniu.
- Deschideți-l și selectați dispozitivul Firestick.
Receiver Mirror AirPlay vine cu o probă gratuită de 15 minute, astfel încât să puteți vedea dacă funcționează pentru dvs. Dacă decideți să îl cumpărați, acesta are un preț de 4,99 USD. AirbeamTV este o altă opțiune. Totuși, va trebui să descărcați și o aplicație pentru Mac, împreună cu aplicația Fire TV. De asemenea, veți obține un proces gratuit aici pentru a vă asigura că aplicațiile sunt compatibile cu dispozitivele dvs. După ce se va termina, va trebui să cumpărați aplicația pentru 9,99 USD.
Transmiteți de la un computer la un Firestick folosind Plex
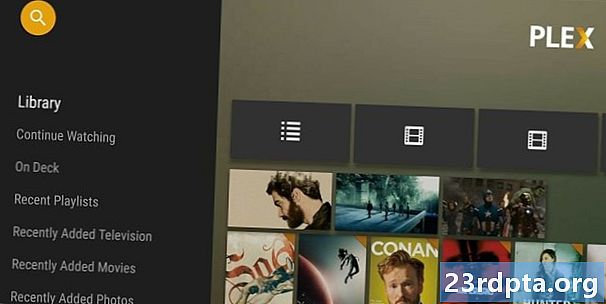
Plex oferă o modalitate simplă de a transmite conținut care este stocat local pe computer pe toate dispozitivele. Puteți accesa cu ușurință videoclipuri și fotografii de pe smartphone-uri, tablete și dispozitive de streaming video, inclusiv Amazon Firestick.
- Instalați aplicația pe Firestick (o puteți găsi folosind funcția Căutare).
- Conectați-vă cu contul dvs. Plex.
- Asigurați-vă că dispozitivul (computerul) cu serverul media intern este pornit.
- Acum ar trebui să poți accesa tot conținutul tău pe Firestick.
Versiunea gratuită a Plex funcționează foarte bine. Cu toate acestea, pentru a beneficia la maxim de Plex, ar trebui să luați în considerare și înscrierea la Plex Pass. Acesta oferă o serie de caracteristici precum funcții audio îmbunătățite, acces la TV live, acces offline pe dispozitive mobile, posibilitatea de a adăuga mai mulți utilizatori, opțiunea de a activa controale parentale și multe altele.
Asta este pentru această privire rapidă la unele dintre modalitățile prin care puteți oglinda sau transmite de la un computer la un Firestick Amazon!


