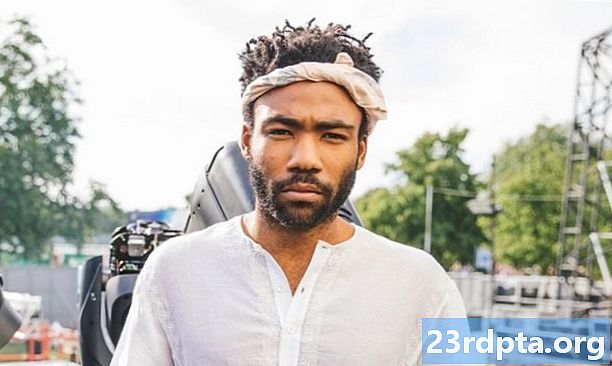Conţinut
- Trebuie să cunosc Swift?
- Configurați IDE-ul Xcode Apple
- Noțiuni introductive: creează un nou proiect Xcode
- E nevoie de echipă de dezvoltare?
- Înțelegerea ID-ului Xcode Apple
- AppleDelegate: examinarea fișierului sursă Swift
- 1. Creați un punct de intrare
- 2. Definiți AppDelegate
- 3. Definiți o proprietate de fereastră
- 4. Implementări Stub asortate
- Testarea proiectului dvs.: Rulați simulatorul iOS
- Crearea unei interfețe de utilizare cu interfață Builder
- Accesarea bibliotecii de obiecte iOS
- Personalizarea obiectelor cu inspectorul Atribute
- Vizualizarea interfeței de utilizator
- Conectarea interfeței de utilizator la codul sursă
- Crearea unei metode de acțiune
- 1. Indicați că această metodă este o acțiune
- 2. Declarați metoda
- 3. Definiți câțiva parametri
- Verificați conexiunea
- Crearea unui dialog de alertă
- 1. Declarați o constantă
- 2. Setați conținutul
- 3. Setați stilul
- 4. Adăugați o acțiune
- 5. Afișați alerta
- Testarea aplicației iOS completate
- Înveliți

Android poate fi unul dintre cele mai populare sisteme de operare din lume, dar este departe de singurul sistem de operare mobil!
Dacă doriți ca aplicația dvs. mobilă să ajungă la un public cât mai larg, atunci va trebui să vizați mai multe platforme. In timp ce tu ar putea optați pentru un instrument de dezvoltare multiplă platforme, cum ar fi Flutter, puteți crea, de asemenea, mai multe baze de cod, ceea ce vă permite să oferiți o experiență de utilizator concepută și adaptată pentru fiecare platformă mobilă.
Poate că doriți să lansați cea mai recentă aplicație mobilă pe Android și iOS, poate vă gândiți să săriți către Apple sau poate sunteți curioși să vedeți cum se dezvoltă pentru iOS comparație cu dezvoltarea pentru Android. Indiferent de motivația dvs., în acest articol vă voi arăta cum să începeți să dezvoltați pentru iOS, prin crearea unei aplicații simple pentru iPad și iPhone.
Pe parcurs, voi oferi o introducere a conceptelor de bază ale limbajului de programare Swift de la Apple, vă voi parcurge principalele zone ale mediului de dezvoltare integrată Xcode și vă voi arăta cum să vă testați proiectele în simulatorul iOS - doar în cazul în care nu s-au angajat încă să achiziționeze un iPad sau iPhone încă!
Iată ce trebuie să știți pentru a începe să dezvoltați pentru iOS.
Trebuie să cunosc Swift?
Când începeți să vă dezvoltați pentru iOS, veți avea de obicei o selecție dintre două limbaje de programare: Obiectiv-C sau Swift. Lansat în 2014, Swift este un limbaj mai modern, în plus, Apple pare să împingă Swift peste Obiectiv-C pentru dezvoltarea iOS, așa că voi folosi Swift pe tot acest tutorial.
Dacă sunteți un profesionist experimentat pentru Swift, atunci veți avea un început. Cu toate acestea, chiar dacă nu ai fost niciodată văzut înainte de o singură linie de Swift, veți mai putea urmări și până la sfârșitul acestui articol va fi creat o aplicație iOS funcțională, scrisă complet în Swift.
Pe măsură ce construim aplicația noastră pentru iOS, voi explica conceptele de bază ale acestui limbaj de programare, așa că veți obține o imagine de ansamblu de bază despre Swift și veți înțelege exact ce se întâmplă în fiecare linie de cod, chiar dacă sunteți complet nou pentru Swift.
Din păcate, nu ați stăpânit un limbaj de programare complet nou până când ajungeți în partea de jos a acestei pagini, dar dacă decideți să continuați dezvoltarea iOS, aș recomanda să consultați aplicația Swift Playgrounds. Această aplicație conține exerciții Learn To Code, prezentate ca puzzle-uri interactive care vă vor ajuta să vă familiarizați cu elementele esențiale ale Swift de care aveți nevoie, pentru a continua explorarea dezvoltării iOS.
Configurați IDE-ul Xcode Apple
Pentru a vă dezvolta pentru iPhone și iPad, veți avea nevoie de un Mac care rulează macOS 10.11.5 sau o versiune ulterioară. Dacă nu sunteți sigur ce versiune de macOS executați în acest moment, atunci:
- Selectați logo-ul „Apple” în bara de meniu a Mac-ului dvs.
- Selectați „Despre acest Mac”.
- Asigurați-vă că fila „Prezentare generală” este selectată; versiunea dvs. de macOS ar trebui să apară în această fereastră.
De asemenea, veți avea nevoie de Xcode, care este mediul de dezvoltare integrat (IDE) al Apple. Xcode are toate instrumentele și caracteristicile necesare pentru proiectarea, dezvoltarea și debugarea aplicațiilor pentru macOS, watchOS, tvOS - și iOS.
Pentru a descărca cea mai recentă versiune de Xcode:
- Lansați App Store pe Mac.
- În câmpul „Căutare”, introduceți „Xcode”.
- Când apare aplicația Xcode, selectați „Obține” urmată de „Instalare aplicație”.
- Când vi se solicită, introduceți ID-ul și parola Apple. Dacă nu aveți un ID Apple, puteți crea unul gratuit. Xcode va fi acum descărcat în folderul „Aplicații” de pe Mac.
- După ce Xcode a terminat descărcarea, lansați-l. Citiți termenii și condițiile, iar dacă sunteți încântat să continuați, faceți clic pe „De acord”.
- Dacă Xcode vă solicită să descărcați un software suplimentar, atunci urmați instrucțiunile de pe ecran pentru a descărca aceste componente lipsă.
Noțiuni introductive: creează un nou proiect Xcode
Similar cu Android Studio, Xcode vine cu o serie de șabloane pentru categorii obișnuite de aplicații iOS, cum ar fi navigația bazată pe file și jocuri. Aceste șabloane includ codul plăcii de cazan și fișierele care vă pot ajuta să porniți proiectele iOS. În acest articol, vom folosi unul dintre aceste șabloane gata făcute.
Pentru a crea un nou proiect Xcode:
- Lansați ID-ul Xcode, dacă nu ați făcut-o deja.
- După câteva momente, va apărea ecranul „Bun venit la Xcode”; selectați „Creați un nou proiect cu codul X”. Dacă ecranul de întâmpinare nu apare, atunci selectați „Fișier> Nou> Proiect” din bara de meniu Xcode.
- În fereastra „Alegeți un șablon pentru noul proiect”, asigurați-vă că este selectată fila „iOS”.
- Selectați șablonul „Aplicație de vizualizare unică”, apoi faceți clic pe „Următorul”.
- În „Product Name”, introduceți „HelloWorld”. Xcode va folosi acest lucru pentru a denumi proiectul și aplicația dvs.
- Dacă doriți, introduceți un opțional „Nume organizație”.
- Introduceți „Identificatorul organizației”. Dacă nu aveți un identificator, atunci puteți utiliza „com.exemple”. Rețineți că „Identificatorul pachetului” este generat automat pe baza produsului și identificatorului organizației dvs., deci nu trebuie să vă faceți griji pentru asta.
- Deschideți pictograma „Limbi” și selectați „Swift”.
- Găsiți caseta de selectare „Utilizați datele de bază” și asigurați-vă că este nu selectat.
- Bifați caseta de selectare „Include teste de unitate”.
- Găsiți caseta de selectare „Include teste UI” și asigurați-vă că este nu selectat.
- Faceți clic pe „Următorul”.
- În fereastra de dialog următoare, selectați locația în care doriți să salvați proiectul, apoi faceți clic pe „Creare”.
Xcode va încărca acum proiectul dvs. în fereastra spațiului de lucru.
E nevoie de echipă de dezvoltare?
În acest moment, Xcode poate afișa următoarea eroare „Înregistrarea pentru HelloWorld necesită o echipă de dezvoltare.”
Înainte de a putea derula proiectul pe un dispozitiv iOS fizic, va trebui să configurați o echipă validă și să semnați cererea. Întrucât doar experimentăm cu iOS, nu trebuie să finalizați procesul de semnare acum, dar va trebui să vă semnați aplicația înainte să poată rula pe un dispozitiv fizic sau să accesați anumite servicii, cum ar fi Game Center sau In-App Achiziții.
Înțelegerea ID-ului Xcode Apple
Spațiul de lucru al Xcode este locul în care veți scrie tot codul sursă al aplicației, proiectați și construiți interfața de utilizator (UI) și creați toate fișierele și resursele suplimentare care se vor reuni în cele din urmă pentru a vă forma aplicația iOS completată.
Xcode este încărcat cu funcții, dar ca un nou venit al dezvoltării iOS, există câteva domenii despre care trebuie să știi:
- (1) Zona de navigare. Această zonă oferă acces rapid și ușor la toate fișierele și resursele diferite care alcătuiesc proiectul dvs. Puteți examina conținutul unui fișier selectându-l în zona de navigare. Rețineți că nu trebuie decât Selectați dosarul în cauză; dând dublu clic pe un fișier îl va lansa într-o fereastră nouă, externă.
- (2) Zona editorului. În funcție de fișierul selectat în zona de navigare, Xcode va afișa diferite interfețe în zona Editor. Cel mai frecvent, veți folosi zona Editor pentru a scrie codul sursă al aplicației și pentru a construi interfața de utilizator.
- Zona utilitară. Această zonă este împărțită în două secțiuni. Partea superioară a zonei Utilitate (3) afișează panoul Inspector, unde puteți vedea informații despre elementul selectat în zona Navigare sau Editor și puteți modifica atributele acestuia. Partea inferioară a zonei Utilitate (4) afișează panoul Bibliotecii, care oferă acces la unele elemente UI gata făcute, fragmente de cod și alte resurse.
AppleDelegate: examinarea fișierului sursă Swift
Modelul aplicației Single View include toate codurile și resursele Swift necesare pentru a crea o aplicație iOS simplă, dar funcțională.
Puteți vedea toate aceste fișiere și resurse generate automat în zona de navigare (spre partea stângă a spațiului de lucru Xcode).

Dacă zona de navigare nu este vizibilă, atunci o puteți împiedica să se ascundă selectând „Vizualizare> Navigatori> Afișare Proiect Navigator” din bara de meniu Cod.
Șablonul Aplicației de vizualizare simplă generează automat mai multe fișiere, dar să începem prin examinarea „AppleDelegate.swift”. Selectați acest fișier în zona Navigare, iar zona Editor ar trebui să se actualizeze pentru a afișa conținutul fișierului.
import UIKit @UIApplicationMain class AppDelegate: UIResponder, UIApplicationDelegate {var window: UIWindow? // În Swift, declarați o metodă folosind cuvântul cheie „func” // aplicația func (_ aplicație: UIApplication, didFinishLaunchingWithOptions launOptions:?) -> Bool {return true} // Definiți un parametru „aplicație” cu tipul „UIApplication ”// func applicationWillResignActive (_ application: UIApplication) {} func applicationDidEnterBackground (_ application: UIApplication) {} func applicationWillEnterForeground (_ application: UIApplication) {} func applicationDidBecomeActive (_ application: UIApplication) {} func applicationWillTerminate (_ application: Application) ) {}}
Să aruncăm o privire mai atentă la ce se întâmplă în acest fișier:
1. Creați un punct de intrare
Atributul @UIApplicationMain creează un punct de intrare în aplicație și o buclă de rulare, care este o buclă de procesare a evenimentelor care vă permite să planificați lucrările și să coordonați evenimentele de intrare din aplicația dvs.
2. Definiți AppDelegate
Fișierul AppDelegate.swift definește o clasă AppleDelegate, care creează fereastra în care este desenat conținutul aplicației și oferă un loc pentru a răspunde tranzițiilor de stare, cum ar fi de fiecare dată când aplicația dvs. trece în fundal sau este adusă în prim plan.
class AppDelegate: UIResponder, UIApplicationDelegate {
În codul de mai sus, adoptăm, de asemenea, protocolul UIApplicationDelegate, care definește mai multe metode pe care le puteți utiliza pentru a configura aplicația dvs. și pentru a gestiona diverse evenimente la nivel de aplicație.
3. Definiți o proprietate de fereastră
Clasa AppDelegate conține o proprietate „fereastră”, care stochează o referință la fereastra aplicației. Această proprietate reprezintă rădăcina ierarhiei de vizualizare a aplicației și este locul în care va fi desenat întregul conținut al aplicației.
4. Implementări Stub asortate
Clasa AppDelegate conține, de asemenea, implementări stub pentru mai multe metode de delegare, cum ar fi:
func applicationDidEnterBackground (_ application: UIApplication) {
Aceste metode permit obiectului aplicației să comunice cu delegatul aplicației. De fiecare dată când aplicația dvs. își schimbă starea, obiectul aplicației va apela la metoda delegatului corespunzător, de exemplu, atunci când aplicația trece în fundal, va apela la metoda applicationDidEnterBackground de mai sus.
Fiecare dintre aceste metode delegate are un comportament implicit, dar puteți defini comportamente personalizate adăugând propriul cod. De exemplu, de obicei, extindeți aplicarea aplicăriiDidEnterBackground prin adăugarea de cod pentru a elibera orice resurse partajate. Metoda applicationDidEnterBackground este, de asemenea, în cazul în care ar trebui să stocați suficiente informații de stare pentru a restabili aplicația în starea ei actuală, doar în cazul în care aplicația dvs. este terminată în timp ce este pe fundal.
În afară de applicationDidEnterBackground, AppleDelegate.swift conține următoarele metode:
- didFinishLaunchingWithOptions. Informează delegatul că procesul de lansare este aproape finalizat și că cererea dvs. este aproape gata să fie executată. Ar trebui să utilizați această metodă pentru a finaliza inițializarea aplicației și pentru a efectua modificări finale înainte de a fi prezentată utilizatorului UI al aplicației.
- applicationWillResignActive. Le spune delegatului că aplicația dvs. urmează să treacă de la o stare activă la una inactivă. Această metodă poate fi declanșată printr-o întrerupere temporară, cum ar fi un apel telefonic primit sau când aplicația dvs. începe să treacă la o stare de fundal. Când aplicația dvs. este într-o stare inactivă, ar trebui să efectueze o muncă minimă, așa că ar trebui să utilizați applicationWillResignActive pentru a întrerupe sarcinile în curs și a dezactiva orice cronometre. De asemenea, ar trebui să profitați de această ocazie pentru a salva date ne salvate, astfel încât nu se va pierde dacă utilizatorul alege să renunțe la aplicația dvs. în timp ce este pe fundal.
- applicationWillEnterForeground. În iOS 4.0 și versiunile ulterioare, această metodă este denumită ca parte a tranziției aplicației dvs. de la fundal la o stare activă, prim-plan. Ar trebui să utilizați această metodă pentru a anula toate modificările pe care le-ați făcut când aplicația dvs. a intrat în fundal.
- applicationDidBecomeActive. Acest lucru îi spune delegatului că aplicația dvs. a trecut de la o stare inactivă la una activă. În mod obișnuit, acest lucru se întâmplă atunci când utilizatorul sau sistemul lansează aplicația dvs., dar poate apărea și dacă utilizatorul alege să ignore o întrerupere care a mutat aplicația într-o stare temporară de inactivitate, cum ar fi un apel telefonic sau SMS. Ar trebui să utilizați metoda applicationDidBecomeActive pentru a reporni orice sarcini care au fost întrerupte în timp ce aplicația dvs. era în stare inactivă.
- applicationWillTerminate. Această metodă informează delegatul că cererea dvs. urmează să se încheie. Ar trebui să utilizați această metodă pentru a efectua orice curățare necesară, cum ar fi salvarea datelor utilizatorului sau eliberarea resurselor partajate. Trebuie doar să știți că această metodă are aproximativ cinci secunde pentru a-și îndeplini sarcinile și a reveni, iar dacă depășește acest termen, atunci sistemul poate decide să ucidă complet procesul.
Testarea proiectului dvs.: Rulați simulatorul iOS
De când am folosit șablonul aplicației Single View, proiectul nostru conține deja cod suficient pentru a rula pe iOS.
Puteți pune la încercare proiectul dvs. iOS, folosind simulatorul iOS care este preambalat cu Xcode. Similar cu emulatorul Android Studio, iOS Simulator vă permite să testați cum va arăta și să funcționeze aplicația dvs. într-o serie de dispozitive, inclusiv dispozitive cu dimensiuni și rezoluții de ecran diferite.
Vom derula proiectul nostru în simulatorul iOS:
- Selectați „Setați schema activă” (unde este poziționat cursorul în imaginea următoare).
- Alegeți dispozitivul pe care doriți să-l emulați, cum ar fi „iPhone 8”, „iPad Air 2” sau „iPhone X.” Simulatorul emulează iPhone 8 Plus în mod implicit.
- În partea stângă sus a barei de instrumente Xcode, selectați butonul „Run” (unde este poziționat cursorul în imaginea următoare).

- Dacă aceasta este prima dată testarea unei aplicații iOS, Xcode vă va întreba dacă doriți să activați modul dezvoltator. Modul dezvoltator permite Xcode să acceseze anumite funcții de depanare fără a solicita parola de fiecare dată, astfel încât, dacă nu aveți un motiv specific, nu veți dori, de obicei, veți activa modul de dezvoltator.
După ce Xcode a terminat construirea proiectului, iOS Simulator va lansa și va începe încărcarea aplicației. Similar cu emulatorul Android, acesta poate fi uneori un proces lent, așa că poate trebuie să ai răbdare (poate folosi asta ca o oportunitate pentru a-ți face o cafea!)
După ce aplicația ta s-a încărcat, te vei confrunta cu un ecran alb simplu. Șablonul de aplicație Single View poate fi o aplicație iOS funcțională, dar nu este tocmai o emoționant aplicație, așadar să adăugăm câteva elemente UI.
Crearea unei interfețe de utilizare cu interfață Builder
Xcode’s Interface Builder oferă o modalitate vizuală de a proiecta și construi interfața de utilizare a aplicației dvs., similar cu modul în care funcția Editor de aspect funcționează în Android Studio.
Dacă aruncați o privire asupra zonei de navigare, veți vedea că șablonul aplicației Single View a generat deja un fișier „Main.storyboard”, care este un storyboard fişier. Storyboard este o reprezentare vizuală a interfeței de utilizare a aplicației dvs., pe care o puteți edita în Interface Builder.
Pentru a arunca o privire la Storyboard-ul aplicației noastre, selectați fișierul Main.storyboard din zona de navigare. Interface Builder ar trebui să se deschidă automat și să afișeze interfața de utilizare a aplicației dvs., care în prezent constă dintr-un singur ecran.

Acest ecran conține o singură vedere, cu o săgeată orientată spre partea stângă a ecranului. Această săgeată reprezintă punctul de intrare al Storyboard-ului, care este primul ecran pe care îl vede utilizatorul când lansează aplicația.
Accesarea bibliotecii de obiecte iOS
Cel mai simplu mod de a vă construi interfața de utilizator este să utilizați articole din codul Xcode Biblioteca de obiecte. Această bibliotecă conține obiecte care au o prezență vizibilă pe ecran, precum vizualizări de imagini, bare de navigare și comutatoare și obiecte care definesc comportamentul, dar nu au o prezență vizibilă, cum ar fi recunoscătorii de gesturi și vizualizările containerului.
Vom crea un buton care, la atingere, afișează o alertă. Să începem prin apucarea unui buton din Biblioteca de obiecte și adăugarea în aplicația noastră:
- Spre dreapta-jos a spațiului de lucru Xcode, selectați butonul „Afișează biblioteca de obiecte”. În mod alternativ, puteți selecta „Vizualizare> Utilități> Afișare bibliotecă de obiecte” din meniul Xcode.

- Biblioteca de obiecte ar trebui să afișeze acum o listă cu toate diferitele articole pe care le puteți adăuga la UI. Parcurgeți această listă pentru a vedea ce opțiuni sunt disponibile.
- Vrem să adăugăm un buton, așa că tastați „buton” în câmpul de text „Filtru”, apoi selectați butonul când apare în listă.
- Trageți obiectul buton pe pânza dvs. În timp ce trageți, un set de ghidaje orizontale și verticale vor apărea pentru a vă ajuta să poziționați butonul. Când sunteți mulțumit de plasarea sa, eliberați mouse-ul pentru a adăuga butonul la interfața de utilizator.
Personalizarea obiectelor cu inspectorul Atribute
În continuare, trebuie să adăugăm ceva text la buton. Puteți personaliza obiecte folosind inspectorul Atribute Xcode:
- Selectați „Vizualizare> Utilități> Afișare inspector atribute” din bara de instrumente Xcode; Inspectorul de atribute ar trebui să apară acum spre partea dreaptă a spațiului de lucru Xcode.

- În panza dvs., selectați obiectul buton.
- În Inspectorul Atributelor, găsiți secțiunea „Titlu” și înlocuiți textul „Buton” implicit cu un text propriu.
Apăsați tasta „Return” de pe tastatură, iar Interface Builder va actualiza butonul pentru a vă prezenta noul text.
În acest moment, poate doriți să experimentați cu unele dintre celelalte atribute ale butonului, de exemplu, puteți modifica culoarea de fundal a butonului sau fontul folosit pentru textul său.
Vizualizarea interfeței de utilizator
Deși puteți testa aplicațiile dvs. rulând-le pe simulatorul iOS, aceasta nu este întotdeauna cea mai ușoară modalitate de a monitoriza modul în care se formează aplicația.
Când creezi interfața de utilizator, poți să te economisești ceva timp, urmărind modificările din fereastra „Previzualizare” a codului X, care este un editor secundar care este afișat ca parte a spațiului de lucru Xcode obișnuit.
- Selectați „View> Edit> Show Assistant Editor” din bara de meniu a Xcode.
- În bara de meniu a Asistentului Editor, selectați „Automat”.

- Selectați „Previzualizare> Main.storyboard (Previzualizare).” Editorul Asistent va afișa acum o previzualizare a interfeței de utilizare a aplicației dvs. alături de zona Editor obișnuită.
- Pentru a previzualiza interfața de utilizare a aplicației dvs. în diferite orientări, derulați în partea de jos a ferestrei de previzualizare și selectați butonul „Rotire”.
Conectarea interfeței de utilizator la codul sursă
În dezvoltarea iOS, codul aplicației și interfața dvs. de utilizator sunt separate, până la punctul în care am creat o interfață de utilizator de bază, fără a fi necesar să scriem o singură linie de cod. Cu toate acestea, există un dezavantaj al menținerii separat a codului și a interfeței utilizatorului: trebuie să stabiliți în mod explicit o relație între codul sursă și interfața de utilizator, accesând clasele UIViewController și ViewController ale proiectului.
UIViewController este un bloc fundamental de aplicații iOS, care este responsabil pentru păstrarea elementelor UI, cum ar fi butoane, glisoare și câmpuri de text. În mod implicit, UIViewController are o vizualizare goală, de aceea trebuie să creăm o clasă personalizată care extinde UIViewController, cunoscută sub numele de View Controller.
Dacă deschideți fișierul „ViewController.swift” al proiectului, atunci veți vedea că șablonul aplicației Single View a generat deja un Controller de vizualizare pentru noi:
class ViewController: UIViewController {
În prezent, această clasă ViewController moștenește pur și simplu tot comportamentul definit de UIViewController, dar puteți extinde și personaliza acest comportament implicit prin prescurtarea metodelor definite de UIViewController.De exemplu, în prezent, fișierul ViewController.swift înlocuiește metoda viewDidLoad (), dar nu este de fapt do orice, cu excepția apelului la versiunea acestei metode a UIViewController:
Înlocuiește funcția viewDidLoad () {super.viewDidLoad () // Faceți orice configurare suplimentară după încărcarea vizualizării //}
Deși nu depășește sfera acestui tutorial, puteți personaliza răspunsul View Controller la acest eveniment adăugând propriul cod la metoda viewDidLoad (), de exemplu, în cazul în care în mod obișnuit efectuați orice configurare suplimentară solicitată de aplicație.
În spatele scenei, șablonul Single View App a creat automat o conexiune între clasa dvs. ViewController.swift și Main.storyboard. La rulare, Storyboard-ul dvs. va crea o instanță de ViewController și conținutul Storyboard-ului dvs. va apărea pe ecran.
Acest lucru ne oferă o pornire de cap, dar trebuie totuși să conectăm elementele individuale din Storyboard-ul nostru, la fișierul ViewController.swift, astfel încât codul sursă să poată comunica cu aceste elemente individuale.
Sarcina noastră este să creăm o conexiune între butonul nostru și secțiunea corespunzătoare a codului sursă, astfel încât aplicația noastră să afișeze o alertă de fiecare dată când utilizatorul atinge butonul.
Crearea unei metode de acțiune
Atingerea unui buton este un eveniment, deci trebuie să creăm un metoda de acțiune, care este o secțiune de cod care definește modul în care aplicația dvs. ar trebui să răspundă la un anumit eveniment.
Pentru a crea o metodă de acțiune:
- În zona de navigare, asigurați-vă că fișierul dvs. Main.storyboard este selectat.
- Deschideți Editorul asistent Xcode, selectând „Vizualizare> Editor asistent> Afișare editor asistent.”
- În bara de selectare Editor, faceți clic pe „Automatic” și apoi selectați „Automatic> ViewController.swift.”
- În acest moment, atât fișierul ViewController.swift cât și Storyboard trebuie să fie vizibile pe ecran. În fișierul ViewController.swift, găsiți următoarea linie și adăugați câteva linii de spațiu gol sub ea:
class ViewController: UIViewController {
- În Storyboard, selectați elementul UI pentru buton, astfel încât să fie evidențiat albastru.
- Controlați-trageți butonul în spațiul gol pe care tocmai l-ați creat în fișierul dvs. ViewController.swift. Ar trebui să apară o linie albastră, care indică unde va fi creată metoda de acțiune.
- Când sunteți mulțumit de poziția metodei, eliberați butonul și trebuie să apară o fereastră.
- În fereastra pop-up, deschideți derularea „Conexiune” și selectați „Acțiune”.
- Apoi, deschideți funcția verticală „Eveniment” și selectați „Atingeți înăuntru”, care este un eveniment care va fi declanșat de fiecare dată când utilizatorul ridică degetul în interiorul butonului.
- Dați acestei acțiuni numele „alertController”.
- Faceți clic pe „Conectați-vă”.
Xcode va crea acum următoarea metodă „alertController”:
@IBAction func alertController (_ expeditor: Oricare) {}
Să dezvăluim exact ce se întâmplă aici:
1. Indicați că această metodă este o acțiune
Atributul „IBAction” expune această metodă la Interface Builder ca acțiune, care vă permite să conectați această metodă la obiectele dvs. de interfață:
2. Declarați metoda
În Swift, declarăm o metodă folosind cuvântul cheie „func”, urmată de numele metodei:
3. Definiți câțiva parametri
În continuare, definim câțiva parametri opționali într-un set de paranteze, pe care metoda noastră îl va folosi apoi ca intrare.
Fiecare set de parametri trebuie să aibă un nume și un tip, despărțiți printr-un punct (:).
func alertController (_ expeditor: Oricare) {
Aici, metoda acceptă un parametru „expeditor”, care se referă la obiectul care a fost responsabil pentru declanșarea acțiunii, adică butonul nostru. De asemenea, afirmăm că acest parametru poate fi de tipul „Oricare”.
Acum, ori de câte ori utilizatorul atinge butonul, aplicația noastră va invoca metoda alertController (_ expeditor :).
Verificați conexiunea
După crearea metodei noastre „alertController”, putem verifica dacă este conectată corect la buton:
- În zona de navigare, selectați fișierul „Main.storyboard”.
- În bara de meniu a Xcode, selectați „Vizualizare> Utilități> Afișare inspector conexiuni.” Inspectorul conexiuni ar trebui să se deschidă acum pe partea dreaptă a spațiului de lucru Xcode.
- În zona Editor, selectați butonul.
Inspectorul de conexiuni ar trebui să afișeze acum câteva informații despre acest buton, inclusiv o secțiune „Evenimente trimise”, care conține o listă de evenimente disponibile și metoda corespunzătoare care va fi apelată ori de câte ori are loc fiecare eveniment.
Putem vedea că evenimentul „Touch Up Inside” este conectat la metoda noastră “alertController”, așa că știm că de fiecare dată când utilizatorul interacționează cu acest buton va fi apelată metoda „alertController”.
Cu toate acestea, există o problemă: nu am definit de fapt ce ar trebui să se întâmple când se apelează metoda „alertController”!
Crearea unui dialog de alertă
În iOS, puteți crea o alertă folosind UIAlertController, care este aproximativ echivalent cu AlertDialogul Android.
Deschideți fișierul ViewController.swift și adăugați următoarele:
class ViewController: UIViewController {@IBAction func showAlert (_ expeditor: Oricare) {let alertController = UIAlertController (title: "Title",: "Hello, world!", preferăStyle: .alert) alertController.addAction (UIAlertAction (title: "Cancel) ", style: .default)) self.present (alertController, animat: true, completare: nil)}
Să aruncăm o privire mai atentă la ce se întâmplă aici:
1. Declarați o constantă
În Swift, declarați constante cu cuvântul cheie „let”, așa că începem prin a declara o constantă numită alertController:
2. Setați conținutul
Acum putem defini titlul alertei și:
let alertController = UIAlertController (title: "Title",: "Hello, lume!")
3. Setați stilul
Întrucât aceasta este o alertă, folosesc stilul „Alertă”:
let alertController = UIAlertController (title: "Title",: "Hello, lume!", preferat Stil: .alert)
4. Adăugați o acțiune
În continuare, adăugăm un buton de acțiune, folosind metoda addAction ():
alertController.addAction (UIAlertAction (titlu: "Anulare", stil: .default))
5. Afișați alerta
După ce am configurat obiectul UIAlertController, suntem gata să-l afișăm utilizatorului. În fragmentul următor, solicităm ViewController să prezinte obiectul alertController cu o animație:
self.present (alertController, animat: true, completare: nil)}
Testarea aplicației iOS completate
Acum este timpul să punem proiectul la încercare:
- Selectați butonul „Rulați” din bara de instrumente a codului X.
- Odată ce aplicația dvs. apare în simulatorul iOS, dați-o pe butonul ei - alerta trebuie să apară acum pe ecran!
Înveliți
În acest tutorial, am obținut o experiență practică pentru dezvoltarea iOS. Am creat o aplicație simplă, formată dintr-un buton și o alertă, în timp ce ne familiarizăm cu Xcode IDE și cu limbajul de programare Swift.
Aveți vreun plan să începeți să dezvoltați aplicații pentru iPhone și iPad? Sau preferi instrumentele de dezvoltare multiplă platformă, cum ar fi Flutter? Spuneți-ne în comentariile de mai jos!