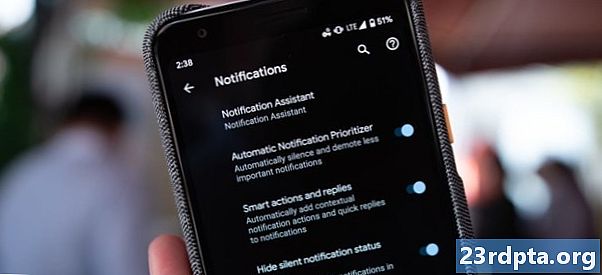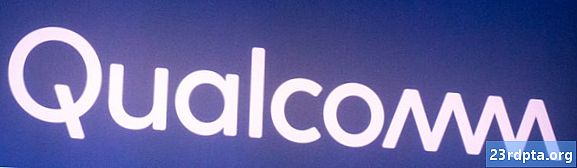Conţinut
- Metoda de ecran 1 a Samsung Galaxy S10 1: Țineți butoanele
- Metoda 2 a ecranului Samsung Galaxy S10 2: Swipe Palm
- Metoda de captură de ecran Samsung Galaxy S10 3: Captura inteligentă
- Metoda de captură de ecran Samsung Galaxy S10 4: Bixby
- Metoda de captură de ecran Samsung Galaxy S10 5: Google Assistant
- Metoda 6 de ecran Samsung Galaxy S10 6: selectare inteligentă

Telefoanele Samsung Galaxy S10, recent dezvăluite, fac foarte ușor să facă o captură de ecran cu aceste telefoane și există mai multe modalități de a face acest lucru. Puteți alege de fapt între șase metode diferite, toate producând mai mult sau mai puțin același rezultat. Unele funcționează pe toate smartphone-urile Android, în timp ce altele sunt exclusive pentru telefoanele Samsung Galaxy - verificați-le mai jos.
Iată cum să faceți o captură de ecran pe telefoanele Galaxy S10:
Metoda de ecran 1 a Samsung Galaxy S10 1: Țineți butoanele

Acesta este cel mai obișnuit mod de a face o captură de ecran care funcționează mai mult sau mai puțin pe toate smartphone-urile Android. Trebuie doar să apăsați și să mențineți simultan volumul și butoanele de pornire, iar ecranul trebuie creat într-o secundă sau două.
Instrucțiuni pas cu pas:
- Navigați la conținutul pe care doriți să-l capturați.
- Apăsați și mențineți simultan volumul și butoanele de pornire.
Metoda 2 a ecranului Samsung Galaxy S10 2: Swipe Palm
Făcând o captură de ecran pe Galaxy S10 cu ajutorul unei palme de palme se poate simți un pic ciudat când o încercați prima dată, dar veți obține destul de repede. Glisați partea laterală a palmei pe întregul ecran de la stânga la dreapta sau invers pentru a face captură de ecran. Această metodă va trebui să fie activată mai întâi, îndreptându-vă la Setări> Funcții avansate> Glisare palmă pentru a captura.
Instrucțiuni pas cu pas:
- Navigați la conținutul pe care doriți să-l capturați.
- Glisați partea palmei pe ecran.
Metoda de captură de ecran Samsung Galaxy S10 3: Captura inteligentă
Această metodă de a captura o captură de ecran pe telefoanele Galaxy S10 vă permite să capturați întreaga pagină a unui site web în loc de ceea ce vedeți pe ecran. Începeți să faceți o captură de ecran obișnuită apăsând și menținând simultan volumul și butoanele de pornire (metoda unu) sau cu o alunecare de palmă (metoda a doua).
După ce ați făcut acest lucru, în partea de jos a ecranului vor apărea câteva opțiuni. Selectați „Scroll capture” și continuați să atingeți pe ea pentru a continua să mergeți pe pagina. Galaxy S10 dvs. va face mai multe capturi de ecran ale paginii, apoi le va împleti pe toate pentru a crea produsul final.
Asigurați-vă că activați această metodă de captură de ecran Galaxy S10 accesând Setări> Funcții avansate> Captura inteligentă.
Instrucțiuni pas cu pas:
- Navigați la conținutul pe care doriți să-l capturați.
- Faceți o captură de ecran cu volumul în jos și butoanele de pornire sau o paletă.
- Atingeți opțiunea „Capturare defilare” care apare în partea de jos.
- Continuați să apăsați butonul „Prindere defilare” pentru a continua să mergeți pe pagina.
Metoda de captură de ecran Samsung Galaxy S10 4: Bixby
Asistentul digital Bixby de la Samsung vă permite să faceți o captură de ecran pe telefoanele Galaxy S10 cu o simplă comandă vocală. Doar apăsați și mențineți apăsat butonul dedicat Bixby de pe telefon și spuneți: „Faceți o captură de ecran”.
Puteți utiliza, de asemenea, Bixby pentru a face o captură de ecran doar spunând „Bună Bixby”, dar trebuie să configurați funcția accesând Bixby home> Setări> Trezire vocală.
Instrucțiuni pas cu pas:
- Navigați la conținutul pe care doriți să-l capturați.
- Apăsați și țineți apăsat butonul Bixby sau spuneți, „Bună Bixby”.
- Spuneți „Faceți o captură de ecran”, când asistentul digital este activat.
Metoda de captură de ecran Samsung Galaxy S10 5: Google Assistant
În plus față de Bixby, telefoanele Galaxy S10 au toate Google Assistant la bord, ceea ce vă permite, de asemenea, să faceți o captură de ecran cu o comandă vocală. Spuneți doar „OK Google” pentru a crea asistent. Apoi spuneți doar „Faceți o captură de ecran” sau introduceți comanda cu ajutorul tastaturii.
Instrucțiuni pas cu pas:
- Navigați la conținutul pe care doriți să-l capturați.
- Spune, „OK Google”.
- Spuneți „Faceți o captură de ecran” sau introduceți comanda cu ajutorul tastaturii.
Metoda 6 de ecran Samsung Galaxy S10 6: selectare inteligentă
Funcția Smart Select a Samsung este excelentă atunci când doriți doar să capturați o anumită parte a conținutului afișat pe ecran. Pe telefoanele Galaxy S10, puteți face o captură de ecran în două forme diferite (pătrate sau ovale) și chiar puteți crea un GIF. Pentru a începe, deschideți panoul Edge din lateral, găsiți și atingeți opțiunea „Smart select” și alegeți forma pe care doriți să o utilizați. Apoi, trebuie doar să selectați zona pe care doriți să o capturați și atingeți „Terminat”.
Asigurați-vă că această metodă este activată mai întâi. Pentru a verifica dacă este activat, mergeți la Setări> Afișare> Ecran Edge> Panouri Edge.
Instrucțiuni pas cu pas:
- Navigați la conținutul pe care doriți să-l capturați.
- Deschideți panoul Edge și alegeți opțiunea „Smart select”.
- Selectați forma pe care doriți să o utilizați pentru captură de ecran.
- Selectați zona pe care doriți să o capturați și atingeți „Terminat”.
Acolo îl ai - acestea sunt cele șase moduri prin care poți captura o captură de ecran pe telefonul tău Samsung Galaxy S10. Pe care îl folosești în mod normal?