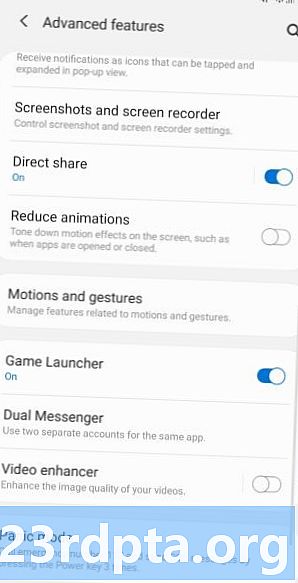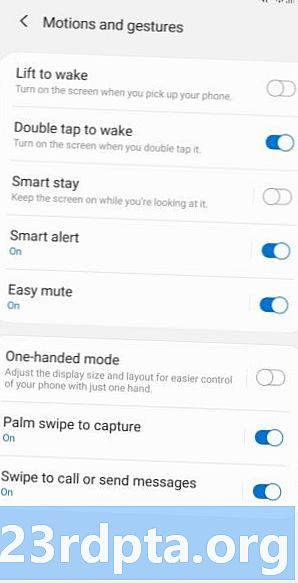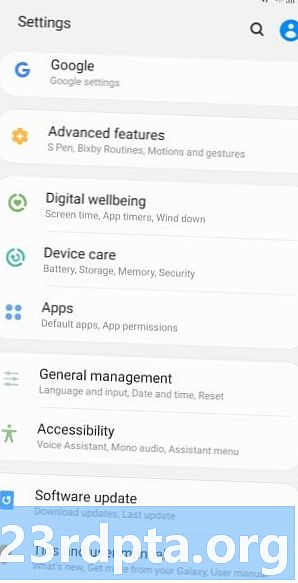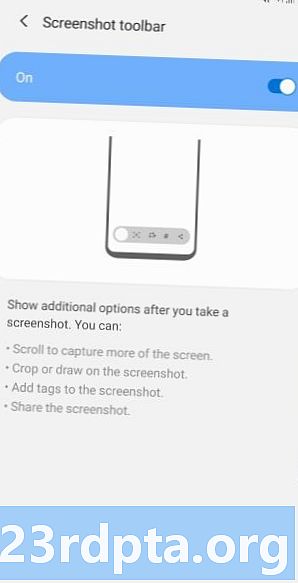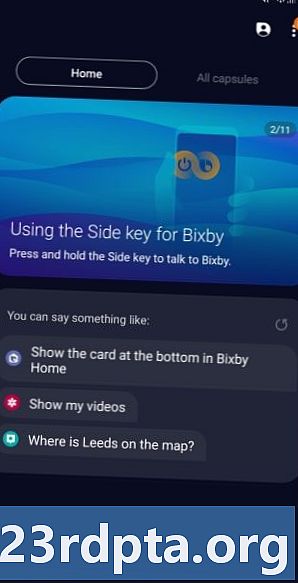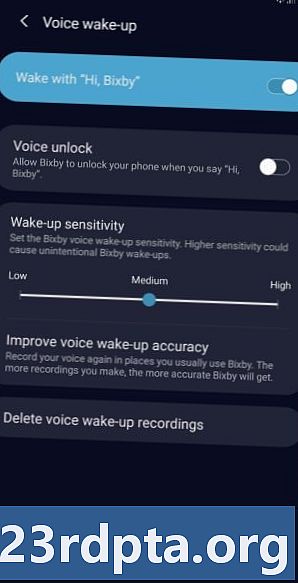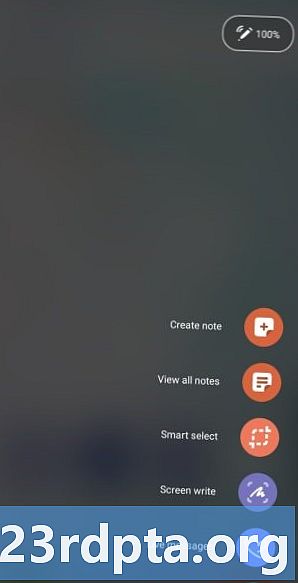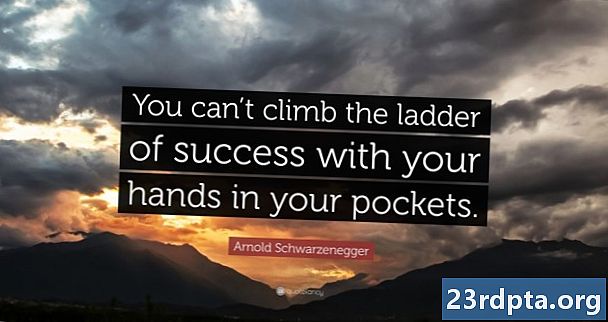Conţinut
- Metoda de ecran 1 a Samsung Galaxy Note 10: Țineți butoanele
- Metoda de ecran 2 a Samsung Galaxy Note 10: Swipe Palm
- Metoda de captura 3 a ecranului Samsung Galaxy Note 10: Captura inteligentă
- Metoda de captură de ecran Samsung Galaxy Note 10 4: Bixby
- Metoda de captură 5 a Samsung Galaxy Note 10: Google Assistant
- Samsung Galaxy Note 10 metoda de ecran 6: selectare inteligentă
- Metoda de captură 7 a Samsung Galaxy Note 10: Utilizarea S-Pen
Samsung Galaxy Note 10 (și 10 Plus) lansat recent face ușor să obțineți o captură de ecran, deși există de fapt mai multe modalități de a face acest lucru. De fapt, ai de ales șapte metode diferite, toate producând mai mult sau mai puțin același rezultat.
Să aruncăm o privire mai atentă asupra modului de a lua o captura de ecran de nota 10 de mai jos.
Metoda de ecran 1 a Samsung Galaxy Note 10: Țineți butoanele

Acesta este cel mai obișnuit mod de a face o captură de ecran și, mai mult sau mai puțin, funcționează pe toate smartphone-urile Android. Doar apăsați și mențineți simultan volumul și butoanele de alimentare, iar ecranul trebuie creat într-o secundă sau două.
Instrucțiuni pas cu pas:
- Navigați la conținutul pe care doriți să-l capturați.
- Apăsați și mențineți simultan volumul și butoanele de pornire.
Metoda de ecran 2 a Samsung Galaxy Note 10: Swipe Palm
Făcând o captură de ecran pe Galaxy Note 10 cu o paletă de palme se poate simți un pic ciudat când o încerci prima dată, dar vei obține destul de repede. Glisați partea laterală a palmei pe întregul ecran de la stânga la dreapta sau invers pentru a face captură de ecran. Această metodă va trebui să fie activată mai întâi, îndreptându-vă la Setări> Funcții avansate> Mișcare și gesturi> Swipe Palm pentru a captura.
Instrucțiuni pas cu pas:
- Navigați la conținutul pe care doriți să-l capturați.
- Glisați partea palmei pe ecran.
Metoda de captura 3 a ecranului Samsung Galaxy Note 10: Captura inteligentă
Această metodă de prindere a capturii de ecran Galaxy Note 10 vă permite să captați întreaga pagină a unui site web în loc de ceea ce vedeți pe ecran. Începeți să faceți o captură de ecran obișnuită apăsând și menținând simultan volumul și butoanele de pornire (metoda unu) sau cu o alunecare de palmă (metoda a doua).
După ce ați făcut acest lucru, în partea de jos a ecranului vor apărea câteva opțiuni. Selectați „Scroll capture” și continuați să atingeți pe ea pentru a continua să mergeți pe pagina. Galaxy Note 10 va face mai multe capturi de ecran ale paginii, apoi le va împleti pe toate pentru a crea produsul final.
Asigurați-vă că activați această metodă de captură de ecran Galaxy S10 accesând Setări> Funcții avansate> Ecrane și înregistrator de ecran> Bara de instrumente Screenshot.
Instrucțiuni pas cu pas:
- Navigați la conținutul pe care doriți să-l capturați.
- Faceți o captură de ecran cu volumul în jos și butoanele de pornire sau o alunecare de palmă.
- Atingeți opțiunea „Capturare defilare” care apare în partea de jos.
- Continuați să apăsați butonul „Prindere defilare” pentru a continua să coborâți pe pagină.
Metoda de captură de ecran Samsung Galaxy Note 10 4: Bixby
Asistentul digital Bixby de la Samsung vă permite să faceți o captură de ecran Galaxy Note 10 cu o simplă comandă vocală. Doar apăsați și mențineți apăsat butonul dedicat Bixby de pe telefon și spuneți: „Faceți o captură de ecran”.
Puteți utiliza, de asemenea, Bixby pentru a face o captură de ecran doar spunând „Bună Bixby”, dar trebuie să configurați funcția accesând Bixby home> Setări> Trezire vocală.
Instrucțiuni pas cu pas:
- Navigați la conținutul pe care doriți să-l capturați.
- Apăsați și țineți apăsat butonul Bixby sau spuneți, „Bună Bixby”.
- Spuneți „Faceți o captură de ecran”, când asistentul digital este activat.
Metoda de captură 5 a Samsung Galaxy Note 10: Google Assistant

În plus față de Bixby, telefoanele Galaxy Note 10 au toate la bord Google Assistant, ceea ce vă permite să faceți și o captură de ecran cu o comandă vocală. Spuneți doar „OK Google” pentru a crea asistent. Apoi spuneți doar „Faceți o captură de ecran” sau introduceți comanda cu ajutorul tastaturii.
Instrucțiuni pas cu pas:
- Navigați la conținutul pe care doriți să-l capturați.
- Spune, „OK Google”.
- Spuneți „Faceți o captură de ecran” sau introduceți comanda cu ajutorul tastaturii.
Samsung Galaxy Note 10 metoda de ecran 6: selectare inteligentă

Funcția Smart Select a Samsung este excelentă atunci când doriți doar să capturați o anumită parte a conținutului afișat pe ecran. Puteți face o captură de ecran în două forme diferite (pătrate sau ovale) și chiar puteți crea un GIF. Pentru a începe, deschideți panoul Edge din lateral, găsiți și atingeți opțiunea „Smart Select” și alegeți forma pe care doriți să o utilizați. Apoi, trebuie doar să selectați zona pe care doriți să o capturați și atingeți „Terminat”.
Asigurați-vă că această metodă este activată mai întâi. Pentru a verifica dacă este activat, mergeți la Setări> Afișare> Ecran Edge> Panouri Edge.
Instrucțiuni pas cu pas:
- Navigați la conținutul pe care doriți să-l capturați.
- Deschideți panoul Edge și alegeți opțiunea „Smart Select”.
- Selectați forma pe care doriți să o utilizați pentru captură de ecran.
- Selectați zona pe care doriți să o capturați și atingeți „Terminat”.
Metoda de captură 7 a Samsung Galaxy Note 10: Utilizarea S-Pen
Pe lângă cele șase metode pe care le-am discutat, telefoanele Galaxy Note 10 adaugă o a șaptea metodă, unică pentru seria Note. Puteți accesa stiloul S-Pen încorporat al telefonului pentru a face o captură de ecran.
Instrucțiuni pas cu pas:
- Navigați la conținutul pe care doriți să-l capturați.
- Scoateți S-Pen-ul din secțiunea sa încorporată a telefonului Note 10.
- Dacă scoateți S-Pen, trebuie să lansați logo-ul Air Command pe partea afișajului Note 10
- Atingeți sigla Air Command cu S-Pen, apoi atingeți selecția Scriere ecran.
- Presto! Ecranul Notei 10 trebuie să clipească și puteți vedea imaginea pe care tocmai ați făcut-o.
- După ce ați făcut ecranul, puteți continua să utilizați S-Pen pentru a scrie sau modifica imaginea înainte de a o salva.
Acolo îl ai - acestea sunt cele șapte moduri prin care poți captura o captură de ecran Galaxy Note 10 sau Galaxy Note 10 Plus pe telefonul tău Samsung Galaxy Note 10. Pe care îl folosești în mod normal?