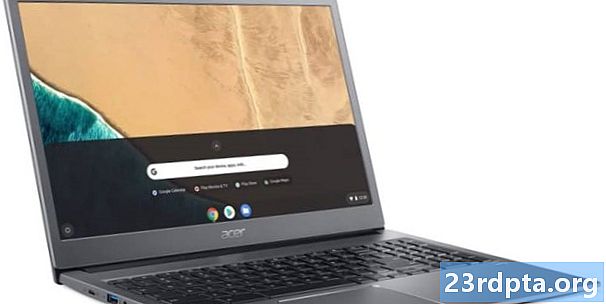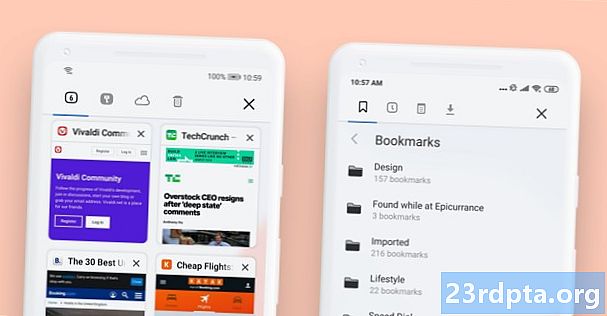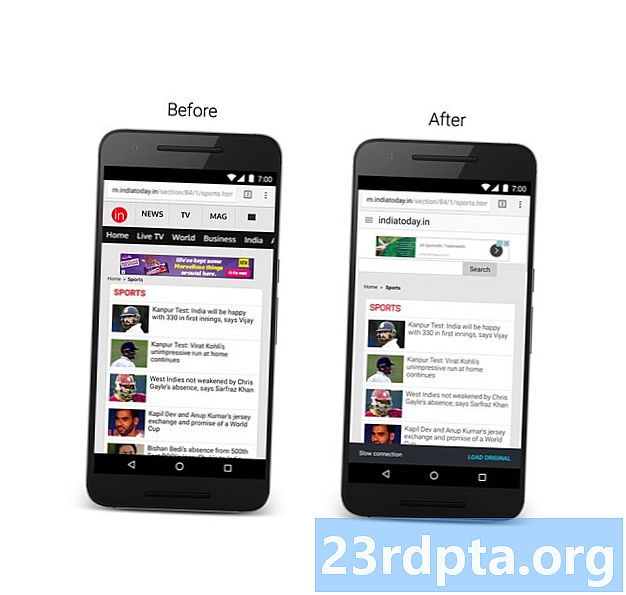Conţinut
- Înainte să începem
- Metoda 1 - Resetarea sistemului de operare
- Metoda 2 - De la recuperare
- Metoda 3 - Reinstalați Windows 10 cu o unitate de recuperare
- Crearea propriei unități de recuperare
- Reinstalați Windows 10 dintr-o unitate de recuperare
- Metoda 4 - Cu o unitate de instalare
- Creați sau obțineți o unitate de instalare
- Utilizați unitatea de instalare pentru a reinstala Windows 10

Există multe motive pentru care ar putea fi necesar să reinstalați Windows 10. Este posibil să aveți o încetinire din sistemul de operare, poate exista un fel de corupție sau poate aveți ceva malware pe care nu îl puteți remedia. Oricare ar fi motivul, este complet posibil și nu este chiar atât de dificil. Iată toate metodele de reinstalare a Windows 10!

Înainte să începem
Înainte de a fi gata să reinstalați Windows, trebuie să faceți mai întâi câteva lucruri. Desigur, în funcție de nivelul de daune, este posibil să nu puteți face toate acestea, dar vom recomanda totuși:
- Copia de rezervă a datelor - O ștergere completă a sistemului va șterge toate aplicațiile și fișierele de pe computer. Ar trebui să încercați să faceți backup pentru o unitate flash sau un hard disk extern dacă puteți.
- Conectați cheia de produs Windows 10 cu contul Microsoft - Microsoft folosește acest lucru ca un fel de metodă de validare. Este posibil să nu puteți activa Windows 10 dacă nu faceți acest lucru.
- Dă-ți ceva timp - Durează ceva timp să reinstalați (sau să resetați) un întreg sistem de operare. Asigurați-vă că nu încercați acest lucru chiar înainte de culcare sau în timpul pauzei de prânz la serviciu.
Iată cum conectați cheia de produs Windows 10 cu contul Microsoft:
- Deschis Setări, Click pe Actualizare și securitate, apoi faceți clic pe Activarea. Asigurați-vă că copia dvs. curentă de Windows este activată.
- Apoi, deschideți Setări și navigați la Conturi și apoi Tu Info. Selectați opțiunea de conectare cu contul Microsoft. Urmați procesul până când vă conectați la contul dvs. Microsoft.
- Intoarce-te Actualizare și securitate și faceți clic pe Activarea. Meniul ar trebui să spună că licența dvs. este legată de contul Microsoft. Dă-ți computerului o repornire dacă nu apare imediat.
Bine, suntem gata să reinstalăm Windows 10!

Metoda 1 - Resetarea sistemului de operare
Resetarea sistemului de operare funcționează exact ca resetarea din fabrică a unui telefon. Îndepărtează totul, cu excepția componentelor sistemului de bază și te pornește ca și cum ai instalat Windows pentru prima dată. În multe cazuri, acest lucru este mai ușor, mai rapid și mai sigur decât este să reinstalați Windows 10. Iată cum se face:
- Deschis Setări, navigheaza catre Actualizare și securitate. În marginea din stânga, faceți clic pe butonul Recuperare opțiune.
- Prima opțiune din partea de sus ar trebui să fie Resetați acest computer.
- Apasă pe Incepe buton. Sistemul de operare vă va oferi opțiunea pentru o resetare completă pentru a elimina totul sau o resetare soft care vă permite să vă păstrați fișierele. Selectați opțiunea dorită.
- Continuați să urmați instrucțiunile până când sistemul își începe resetarea.
Odată finalizat, este practic ca să porniți din nou computerul pentru prima dată. Acest lucru va dezinstala toate aplicațiile dvs., vă va reseta din nou la stocul Windows 10 și va atenua multe probleme în acest proces. Nu aveți neapărat nevoie de o reinstalare completă.
Procedură completă despre modul de resetare a Windows 10

Metoda 2 - De la recuperare
Uneori, daunele sunt atât de grave încât de fapt nu puteți intra în sistemul de operare. Nu vă faceți griji, încă puteți face multe lucruri. Din nou, cea mai ușoară și rapidă metodă aici este resetarea computerului, dar de data aceasta din opțiunile de recuperare.
- Windows 10 ar trebui să înceapă imediatOpțiuni avansate de pornire modul dacă nu se poate porni altfel. În caz contrar, ar trebui să vă ofere opțiunea de a face acest lucru dacă pur și simplu nu poate porni Windows. Dacă puteți porni în Windows, continuați cu metoda 1 de mai sus.
- De laOpțiuni avansate de pornire, ar trebui să puteți reseta calculatorul exact așa cum se poate în Metoda 1. Pur și simplu selectați-l din lista de opțiuni și urmați instrucțiunile ca de obicei.
Prima și a doua metodă sunt resetări hard, dar nu instalații tehnice. Cu toate acestea, acestea sunt foarte recomandate ca prim pas de depanare, deoarece nu trebuie să reinstalați Windows 10 și să pierdeți toate datele din proces.

Metoda 3 - Reinstalați Windows 10 cu o unitate de recuperare
Bine, deci resetarea computerului nu este ceva ce poți face. Acum suntem pregătiți pentru mai multe opțiuni hardcore, cum ar fi o reinstalare reală a Windows 10. Primul pas aici este să vă puneți mâna pe o unitate flash sau pe alte suporturi care pot porni Windows 10. În mod sigur, veți avea nevoie de un alt computer pentru acesta este în afara comisiei, așa că haideți să scoatem acest lucru mai întâi.
Crearea propriei unități de recuperare
Pentru aceasta, veți avea nevoie de o unitate flash și un PC Windows funcțional. După aceea, urmați acești pași:
- Conectați unitatea USB la computerul Windows 10 funcțional.
- Apăsați butonul de pornire (tasta Windows) și tastați „Creați o unitate de recuperare”. Selectați opțiunea când apare în rezultatele căutării.
- Va apărea o fereastră. Asigurați-văBackup-ul fișierelor de sistem pe unitatea de recuperare opțiunea este bifată și apasă următorul.
- Selectați unitatea USB din lista de opțiuni și apăsați peCrea buton.
- După un pic, veți avea o unitate de recuperare. Iată tutorialul Microsoft dacă aveți nevoie de mai multe clarificări.
Reinstalați Windows 10 dintr-o unitate de recuperare
- Conectați unitatea de recuperare la computerul pe care încercați să îl remediați.
- La pornire, apăsați tastaESC pentru a intra în meniul de pornire. Selectați stick-ul USB cu unitatea de recuperare. Vă rugăm să rețineți, computerul dvs. poate utiliza un alt buton decât celESC ca cheie de pornire.
- După ce ați pornit, selectați aspectul tastaturii și veți avea acces la meniul de recuperare.
- SelectațiRemedierea mai întâi, apoiRecuperare de pe o unitate. Urmați instrucțiunile pentru a vă începe recuperarea.
- Această metodă este practic aceeași cu o resetare hard. Vei pierde toate aplicațiile și fișierele tale.
Calculatorul dvs. ar trebui să funcționeze ca și cum a fost resetat din fabrică după ce toate acestea sunt făcute. Vei încărca Windows 10 pentru prima dată, te conectezi în contul tău Microsoft și vei începe procesul de restaurare a aplicațiilor și fișierelor dacă le-ai făcut backup.

Metoda 4 - Cu o unitate de instalare
Aceasta este probabil cea mai hardcore metodă pentru a reinstala Windows 10 și este cea pe care o recomandăm doar dacă doriți o ștergere completă. Îți va curăța complet unitatea C și te va scoate din stocul de oase. Va trebui să descărcați din nou unele drivere, împreună cu orice software pentru a gestiona lucruri precum viteza ventilatorului sau iluminarea tastaturii. Asigurați-vă că copiați fișiere de rezervă, deoarece nu le veți primi înapoi cu acesta.
Bine, iată cum o faci. Veți avea nevoie de cel puțin un computer funcțional și o unitate flash pentru acest lucru.
Creați sau obțineți o unitate de instalare
- Descărcați instrumentul Microsoft Media Creation făcând clic aici. De asemenea, ar trebui să vă conectați unitatea flash și să vă asigurați că aceasta este mai mare de 8 GB.
- Rulați instrumentul de creare media cu privilegii de administrator.
- Urmați instrucțiunile până când vă întrebați dacă doriți să actualizați computerul sau să creați suport de instalare. Alegeți să creați suport de instalare.
- Continuați să urmați instrucțiunile până când vă întrebați dacă doriți un ISO sau să utilizați o unitate flash. Vă recomandăm o unitate flash, dar puteți selecta un ISO dacă intenționați să ardeți un DVD în schimb.
- Continuați să urmați instrucțiunile și instrumentul va face ca instalarea să fie pentru dvs. Va dura ceva timp, așa că mergeți să luați o gustare în timp ce așteptați. După ce ați terminat, veți avea o unitate de instalare Windows 10.
- În mod alternativ, puteți cumpăra o copie DVD sau o copie USB de la Amazon. Totuși sunt scumpe.
Utilizați unitatea de instalare pentru a reinstala Windows 10
Există câteva metode diferite, iar cele mai bune depind de funcționarea computerului sau nu. Dacă se pornește, urmați acești pași:
- Deschideți browserul dvs. de fișiere, navigați la unitatea flash și faceți dublu clic (sau faceți clic dreapta și selectați Deschide)Înființat fişier.
- Urmați indicațiile la fel de normal. Procesul de configurare va găsi actualizări și se va verifica pentru a vă asigura că computerul este gata pentru o instalare.
- La un moment dat vă va întreba dacă doriți să păstrați sau să înlocuiți anumite fișiere. Apasă peSchimbă ce să păstrezi prompt să vă păstrați aplicațiile și fișierele, doar fișierele dvs. sau să ștergeți totul.
- Confirmați selecțiile și sunteți la concurs. PC-ul se va reporni de mai multe ori în timpul instalării.
Dacă computerul nu se pornește, urmați acești pași:
- Porniți computerul și apăsați tastaESCbuton pentru a vizualiza meniul de pornire. Laptopul sau computerul dvs. pot utiliza o altă cheie pentru acest lucru.
- În mod alternativ, puteți porni în BIOS-ul dvs. apăsând butonulDEL tastați la pornire și apoi selectați pentru a porni de la USB sau DVD de acolo. Computerul sau laptopul dvs. poate utiliza o altă cheie pentru a porni în BIOS.
- Porniți din suportul de instalare (USB sau DVD) prin BIOS sau meniul de pornire.
- Ar trebui să apară un ecran de configurare Windows. Selectați limba, formatul orei și aspectul tastaturii, apoi faceți clic peUrmător →.
- Următorul ecran vă va cere să introduceți cheia produsului. Proprietarii de laptopuri pot găsi acest lucru pe autocolantul din partea inferioară a mașinii lor. Proprietarii de desktop vor trebui să găsească cheia lor. Poți sări peste acest pas și să îl introduci mai târziu dacă nu îl ai în momentul tău. Dați clic fieOcolire sau Următor → după cum este necesar. Acceptați termenii licenței pe ecranul următor și faceți clic peUrmător →de asemenea.
- Acum puteți selectaModernizare sauPersonalizat instalați Windows 10. O actualizare păstrează fișierele, aplicațiile și alte date cu o reinstalare a Windows 10. O instalare personalizată va șterge mașina complet curată și vă va porni de la nimic. Selectați-l pe cel pe care îl doriți.
- Continuați urmând indicațiile. Instalarea upgrade-ului este explicativă. Cu toate acestea, instalarea personalizată este ceva mai complicată. Faceți clic aici pentru a vedea un tutorial ecran de la ecran de la Microsoft.
Calculatorul ar trebui să repornească de mai multe ori în timpul procesului și, în cele din urmă, să pornească în Windows 10. Continuați să configurați așa cum v-ar face în mod normal.
Amintiți-vă că puteți reinstala Windows 10 ori de câte ori doriți, dar ar trebui să fie utilizat doar puțin. Voi rescrieți întregul hard disk cu un nou sistem de operare și există provocări care vin cu asta. Cu toate acestea, cu tutorialele de mai sus, ar trebui să o poți face doar bine.