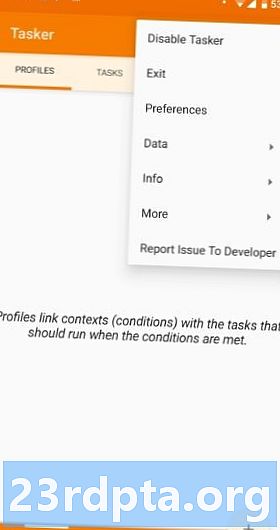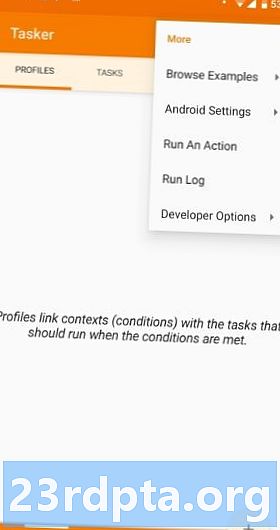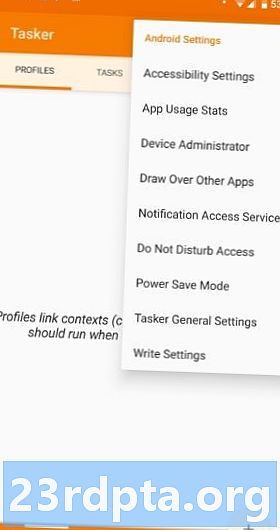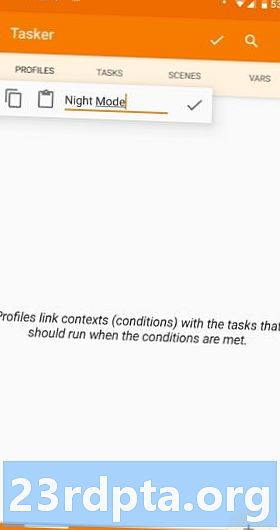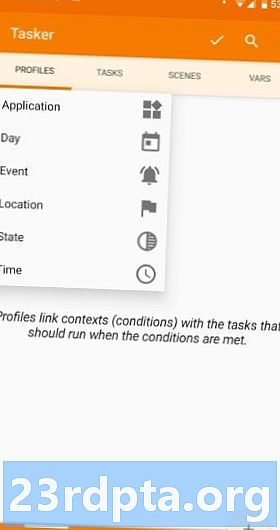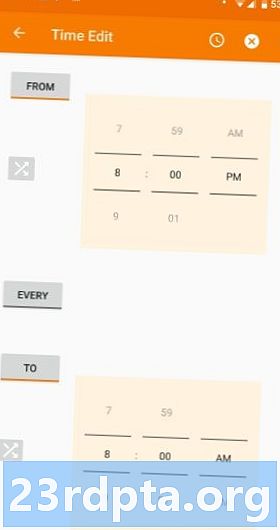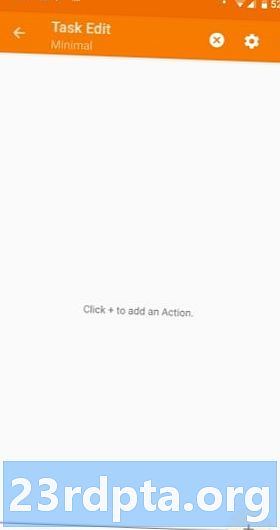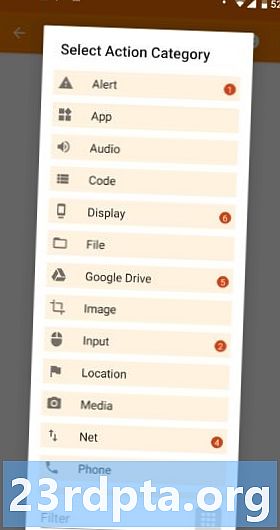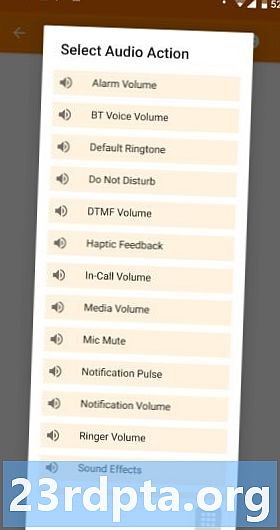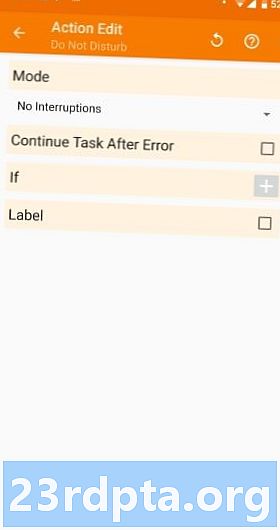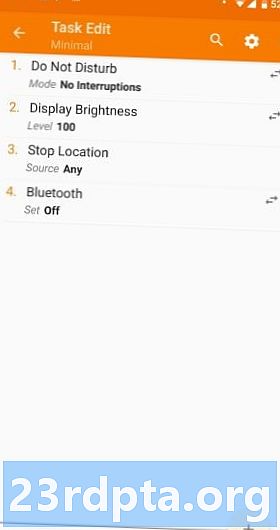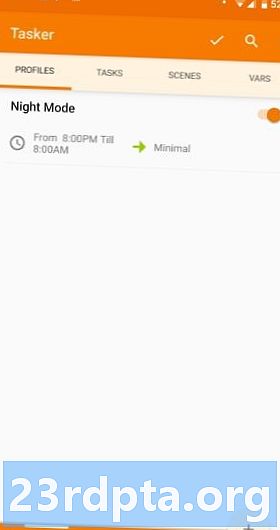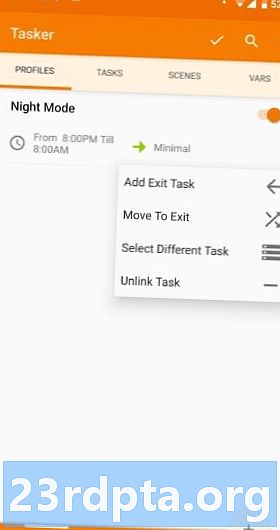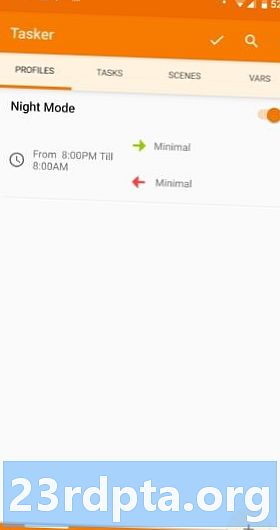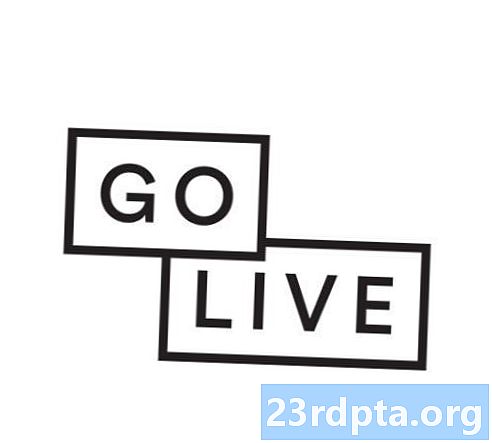Conţinut
- Înțelegerea utilizatorului lui Tasker
- Tab-uri
- proiecte
- Meniu principal
- Configurați permisiunile și acordați accesul
- Profiluri și sarcini
- Crearea unui profil și a unei sarcini
- Adăugarea unei sarcini de ieșire
- Import și export
- Cum se șterge un profil, o sarcină sau o scenă
- Reorganizarea acțiunilor într-o sarcină
- Executarea manuală a unei sarcini
- scene
- variabile
- Câteva proiecte minunate de Tasker pentru a încerca
- Concluzie

Majoritatea oamenilor descriu Tasker ca o aplicație de control și automatizare a sarcinilor. Văd o aplicație de programare Android pentru mase. În loc să vă sperie cu liniile de cod, Tasker vă permite să utilizați o interfață prietenoasă pentru a crea mini aplicații Android care fac licitația dvs.
Învățarea cum să folosești exhaustiv Tasker este dincolo de sfera acestui post. În schimb, vom trece de la elementele de bază ale utilizării Tasker pentru a programa dispozitivul Android pentru a face ceea ce doriți în conformitate cu regulile pe care le specificați. Să începem.
Înțelegerea utilizatorului lui Tasker
Tab-uri
Tasker a fost optimizat pentru o navigare simplă, iar interfața de utilizare este foarte curată. Există patru file în partea de sus a interfeței: profiluri, sarcini, scene și Vars (scurt pentru variabile).
- Profil - Un fel de container sau pachet pentru contexte și sarcini legate. Puteți defini mai multe contexte pentru un singur profil și toate aceste condiții trebuie să fie adevărate pentru ca sarcinile legate să fie executate.
- Sarcină - Un grup de acțiuni. De obicei legat de un declanșator sau context, dar poate fi, de asemenea, o sarcină independentă plutitoare, executată manual.
- Scenă - O interfață de utilizator personalizată. Puteți crea propriul layout de butoane, meniuri, ferestre de tip pop-up și alte elemente de interfață de utilizator.
- Variabil - Un nume pentru o valoare necunoscută care se poate schimba în timp, cum ar fi nivelul bateriei sau data.
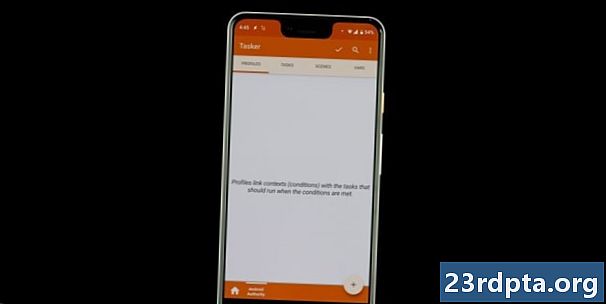
proiecte
Puteți crea file de proiect, care funcționează în mod esențial ca foldere pentru organizarea de profiluri, sarcini, scene și variabile. Acestea vor fi afișate de-a lungul părții inferioare a UI, lângă pictograma butonului de acasă singur.
Acestea sunt pur și simplu o modalitate de a menține lucrurile în ordine în aplicație. Puteți crea proiecte pentru comenzi de e-mail, setări de locație, timp de vacanță sau orice doriți.
Meniu principal
Butonul principal de meniu este situat în colțul din dreapta sus. Atingeți-l pentru a afișa toate setările și opțiunile. Poate fi destul de confuz acolo, așa că încearcă să nu te joci prea mult cu asta la început. Îl vom folosi pe scurt în următoarea secțiune, astfel încât să nu vă mai jucați cu ea încă.
Configurați permisiunile și acordați accesul
Tasker are puterea de a controla telefonul pe larg, dar mai întâi trebuie să-i dați permisiunea. Asigurați-vă că aplicația poate face tot ce doriți de la pornire, deoarece pop-up-urile și solicitările de acces pot deveni enervante.
- Deschideți Tasker.
- Apăsați butonul Meniu principal.
- Selectați „Mai mult”.
- Selectați „Setări Android”.
- Vi se va prezenta o listă de setări. Parcurgeți fiecare și asigurați-vă că Tasker are acces la toate.
Desigur, puteți alege întotdeauna să nu dați acces Tasker la anumite lucruri, dar asta va afecta în mod evident funcționalitatea aplicației.
Profiluri și sarcini
Pe scurt, profilurile determină când doriți ca Tasker să facă ceva, în timp ce sarcinile dictează ce trebuie să facă.
De asemenea, poate ajuta la gândirea unei sarcini ca la o listă secvențiată de lucruri de făcut. De exemplu, poate doriți să configurați un mod de noapte. Acest lucru ar putea obliga telefonul să intre în Nu deranjați, să scadă luminozitatea și să oprească funcțiile inutile (GPS, Bluetooth și altele) la un anumit moment.
În această situație, utilizați un profil pentru a-i spune lui Tasker când să activați acest mod de noapte. Puteți configura acțiuni în secțiunea sarcini.
Crearea unui profil și a unei sarcini
Pentru a ilustra mai clar conceptul de sarcini și acțiuni, încercăm să creăm de fapt această sarcină în modul de noapte.
- Creați un profil nou:
- Deschideți fila „Profiluri”.
- Atingeți butonul „+”.
- Numește-ți profilul. Îl voi numi pe acesta „Mod de noapte”.
- Selectați când doriți să aibă loc sarcini. Voi selecta ora 8 p.m. pana la 8 a.m.
- Apăsați butonul din spate.
- Creați o nouă sarcină:
- Vi se va solicita să creați (sau să selectați) o sarcină. Creați unul nou și numiți-l „Minimal”.
- Vei intra în pagina „Editare sarcini”. Apăsați butonul „+” pentru a crea o acțiune.
- Selectați „Audio”.
- Selectați „Nu vă deranjați”.
- Secțiunea „Mod” vă va permite să setați preferințele dvs. specifice. Puteți lăsa să apară alarmele sau contactele prioritare, de exemplu.
- Apăsați butonul din spate. Acum a fost creată prima ta acțiune. Pe la următorul.
- Atingeți din nou butonul „+”.
- Selectați „Afișare”.
- Selectați „Luminozitatea afișajului”.
- În „Nivel”, selectați luminozitatea dorită. Apoi apasă din nou pe butonul din spate.
- Pentru următoarea acțiune vom opri GPS-ul. Pur și simplu apăsați din nou butonul „+”.
- Selectați „Locație”, apoi selectați „Opriți locația”.
- Pentru a opri Bluetooth, apăsăm pur și simplu butonul „+”, selectăm „Net”, selectăm „Bluetooth” și setăm opțiunea „off”.
- Apăsați butonul înapoi și modul dvs. de noapte este gata!
Acesta este modul de bază de automatizare a acțiunilor din telefonul dvs. folosind Tasker. Este doar vârful aisbergului. Puteți cere lui Tasker să interacționeze cu aplicațiile, să afișeze notificări cu s personalizate, să utilizeze locația pentru a lansa sarcini și multe altele.
Ideea noastră este să vă arătăm cum funcționează Tasker. Pentru o automatizare mai avansată, puteți căuta întotdeauna pe internet sau pur și simplu veniți cu propriile sarcini și profiluri! De asemenea, la sfârșitul acestei postări am oferit link-uri cu tutoriale Tasker personalizate.
Adăugarea unei sarcini de ieșire
O sarcină de ieșire îi va spune lui Tasker ce trebuie făcut atunci când un profil nu mai este activ.
Să rămânem la exemplul nostru de mai sus. La 8 p.m. telefonul va scădea luminozitatea ecranului, va activa Nu deranjați și va opri GPS-ul și Bluetooth-ul. Ce se întâmplă după asta?
Puteți crea o altă sarcină care face opusul față de „Minimal”. Apoi pur și simplu accesați fila profiluri și apăsați lung numele numele sarcinii. Apăsați pe „Adăugați sarcina de ieșire” și selectați sarcina de ieșire.
Import și export
Pentru a importa o sarcină salvată în Tasker, trebuie doar să atingeți fila „Sarcini”, selectați „Import Task” din meniu, căutați fișierul și atingeți pentru a o importa. Importarea profilurilor, scenelor și proiectelor funcționează la fel.
Pentru a exporta o sarcină, apăsați lung pe numele sarcinii, apoi apăsați pe butonul de meniu și selectați „Export.” Din nou, exportul altor elemente funcționează la fel.
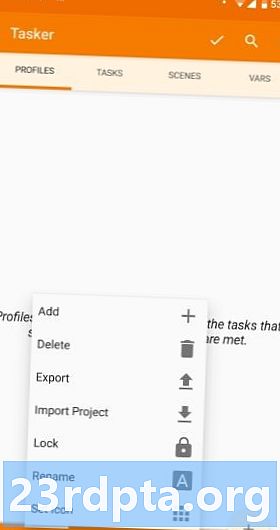
Cum se șterge un profil, o sarcină sau o scenă
Pentru a șterge un profil, o sarcină sau o scenă, atingeți lung numele, apoi atingeți pictograma coșului de gunoi. Pentru variabile, coșul de gunoi este înlocuit cu un buton „X”.
Reorganizarea acțiunilor într-o sarcină
Pentru a muta o acțiune în sus sau în jos o listă de acțiuni, trebuie doar să atingeți și țineți apăsată pictograma acțiunii în partea dreaptă a numelui acțiunii, apoi trageți și plasați numele acțiunii în noua locație.
Executarea manuală a unei sarcini
Deschideți fila „Sarcini”. Apăsați pe sarcina care urmează să fie executată și se va deschide ecranul „Task Edit”. Atingeți butonul de redare din partea de jos a ecranului. Acest lucru este bun pentru a testa dacă sarcinile dvs. funcționează efectiv.
scene
Crearea scenelor este de fapt un subiect avansat, care merită propriul său tutorial separat, dar voi vorbi pe scurt aici.
O scenă este o interfață de utilizator personalizată pe care o construiți de la zero. Poate folosi elemente pe care le găsești de obicei în interfețele de utilizare, inclusiv butoane, doodles, imagini, hărți, meniuri, forme, glisoare, căsuțe de text, câmpuri de introducere a textului și casete de vizualizare web. Fiecare element este personalizabil.
variabile
Dacă ați făcut vreodată o programare înainte, veți cunoaște conceptul de variabile. Sunt apropiați de variabilele despre care auziți în clasa de algebră. Pentru a o defini pur și simplu, o variabilă este un nume pentru o valoare care se schimbă în timp.
La fel ca crearea scenei, variabilele Tasker sunt de asemenea subiecte complexe care merită propriile lor tutoriale. Cu toate acestea, voi vorbi despre ei, doar pentru a ști ce putere imensă veți obține dacă urcați cu răbdare dealul abrupt de a învăța cum să folosiți Tasker.
Variabilele Tasker începe întotdeauna cu simbolul procent (%). Variabilele din toate majusculele sunt variabile încorporate. Acestea sunt de obicei derivate din informații despre sistem, stări ale dispozitivului sau evenimente. Câteva exemple comune sunt %TIMP (ora curentă), %DATA (data curenta), % BATT (nivelul curent al bateriei) și %WIFI (dacă Wi-Fi este activat sau nu).
În afară de variabilele încorporate, există alte două tipuri de variabile: locală și globală. Ambele sunt definite de utilizator și create de utilizator. Principala diferență între ele este că variabilele locale pot fi utilizate doar în cadrul sarcinii sau scenei în care sunt create, definite sau utilizate; variabilele globale sunt accesibile tuturor Tasker. O altă diferență principală este în majuscule: variabilele locale folosesc toate minusculele, dar variabilele globale au cel puțin o litere mare în numele său.
Bine, aproape gata. Dacă doriți să aflați mai multe despre cum să folosiți Tasker sau să consultați în mod vizual ceea ce am discutat până acum, urmăriți tutorialul nostru video în secțiunea următoare.
Câteva proiecte minunate de Tasker pentru a încerca
- Personalizare Android - Securitatea dispozitivului, detectarea intruziunilor cu Tasker
- Personalizarea Android - controlul camerei vocale activat folosind Tasker și un smartwatch Android Wear
- Personalizare Android - declanșatorul camerei la distanță cu Android
- Faceți backup pentru SMS, MMS și jurnal de apeluri - personalizare Android
- Cum puteți crea o notificare personalizată și acționabilă pe ecranul dvs. de pornire - personalizare Android
- Cum se creează un jurnal de baterii avansat folosind Tasker - personalizare Android
- Creați avertizări de evacuare a bateriei în timp real folosind Tasker - personalizare Android
- Placă selfie cu Tasker - personalizare Android
- Programează un SMS întârziat cu Tasker - personalizare Android
- Creați propriile memento-uri activate vocale folosind Tasker - personalizare Android
Concluzie

Tasker este o aplicație de programare și automatizare puternică, complexă și flexibilă, dar poate fi intimidantă. Are o curbă de învățare abruptă. Este nevoie de timp pentru a vă familiariza cu el și cu atât mai mult pentru a fi priceput, dar timpul va merita cu siguranță. Este un preț mic de plătit pentru puterea, flexibilitatea și controlul pe care Tasker vă permite să îl utilizați pe dispozitivul Android.
Folosești Tasker? Pentru ce îl folosești? Sau, ești nou la Tasker? Cum a fost experiența dvs. cu asta până acum? Împărtășește cu noi experiențele tale Tasker. Sună în comentarii.