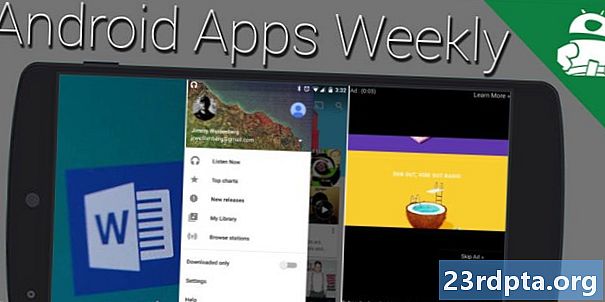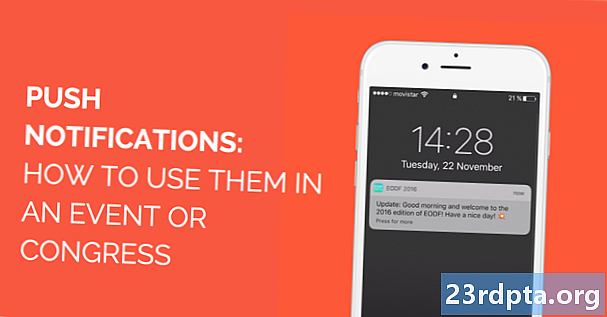
Conţinut
- Cum să anulați notificările în Windows 10
- Cum să personalizați Focus Assist în Windows 10
- Modificarea modificărilor de timp apar în Windows 10
- Cum dezactivați notificările în Windows 10
- Cum dezactivați notificări specifice în Windows 10
- Cum să personalizați notificările pentru aplicații în Windows 10
- Cum să mutați fereastra pop-up de notificare în Windows 10

1. În bara de activități, localizați pictograma „” Action Center ” lângă ceasul sistemului. Dacă aceasta este o pictogramă albă completă, aveți notificări noi. Dacă aveți o pictogramă cu un contur alb, nu există notificări noi.
2. Dacă aveți notificări, faceți clic pe pictogramă pentru a deschide Centrul de Acțiune.

3. În panoul derulant, evidențiați partea din dreapta sus a notificării pe care doriți să o respingeți până când veți vedea pictograma „X”. Faceți clic pe „X” să respingă notificarea.

4. Puteți respinge și grupuri de notificări. Evidențiați numele aplicației asociate, cum ar fi Facebook sau Slack și faceți clic pe pictograma „X” pentru a șterge toate notificările asociate aplicației respective.
5. După cum se arată mai sus, puteți face clic pe Ștergeți toate notificările pentru a elimina totul până la sosirea următoarelor notificări.
Cum să anulați notificările în Windows 10

1. Faceți clic pe pictograma „” situat în dreapta ceasului sistemului de pe bara de activități. Aceasta deschide Centrul de Acțiune.
2. Faceți clic pe Extinde dacă nu vedeți mai mult de patru pătrate în panoul dvs. Acțiuni. Căutați Asistență focalizată buton de acțiune cu pictograma lună.

3. În mod implicit,Asistență focalizată e oprit. Faceți clic pe butonul de acțiune pentru a activa asistența Focus și introduce notificările Doar prioritate Mod.

4. Selectați Asistență focalizată din nou, dacă doriți notificări în Doar alarme Mod.
Cum să personalizați Focus Assist în Windows 10

1. Faceți clic dreapta pe butonul Asistență focalizată buton de acțiune. Puteți, de asemenea, deschide Setări aplicație și navigați la Sistem> Asistență focalizată.
2. Derulați în jos spre Reguli automate.
3. După cum se arată mai sus, aveți patru setări pe care le puteți activa și dezactiva.

4. Pentru a seta o fereastră de timp specifică, nu doriți să vedeți notificări, activați În aceste vremuri apoi faceți clic pe această setare pentru a seta ora de început, ora de încheiere, repetări și nivelul de focalizare.

5. De asemenea, puteți personaliza lista de priorități. Pe principal Asistență focalizată faceți clic pe fereastra Personalizați lista de priorități link-ul enumerat în sec Doar prioritate. Aici puteți seta notificări pentru apeluri, texte, memento-uri, persoane și aplicații specifice.
Modificarea modificărilor de timp apar în Windows 10

1. Faceți clic pe Start și apoi pictograma „angrenaj” situat în partea stângă a meniului Start pentru a deschide Setări app.
2. Selectați Ușurința accesului.

3. În meniu, selectați Afişa.
4. În dreapta, localizați Afișați notificările pentru setare.
5. Selectați între 5 secunde și 5 minute în meniul derulant.
Cum dezactivați notificările în Windows 10

1. Faceți clic pe Start și apoi pictograma „angrenaj” situat în partea stângă a meniului Start pentru a deschide Setări app.
2. Selectați Sistem.

3. În meniul din stânga, selectați Notificări și acțiuni.
4. Derulați în jos spre notificări secțiune.
5. După cum se arată mai sus, veți vedea cinci setări pe care le puteți comuta și dezactiva. Obțineți notificări de la aplicații și alți expeditori va fi prima setare pe care doriți să o comutați.
Cum dezactivați notificări specifice în Windows 10

1. Faceți clic pe Start și apoi pictograma „angrenaj” situat în partea stângă a meniului Start pentru a deschide Setări app.
2. Selectați Sistem.

3. În meniul din stânga, selectați Notificări și acțiuni.
4. Derulați în jos spre Primiți notificări de la acești expeditori secțiune.
5. Dezactivați aplicațiile și serviciile pentru care nu doriți notificări intermitente.
Cum să personalizați notificările pentru aplicații în Windows 10

1. Faceți clic pe Start și apoi pictograma „angrenaj” situat în partea stângă a meniului Start pentru a deschide Setări app.
2. Selectați Sistem.

3. Selectați Notificări și acțiuni.
4. Derulați în jos spreObțineți notificări de la acești expeditori secțiune și selectați aplicația pe care doriți să o modificați. Pentru acest exemplu am folosit Discord.

5. Pe următorul panou, de obicei, veți vedea o listă lungă de setări pentru a activa sau dezactiva, cum ar fi afișarea bannerelor de notificare, notificări pe ecranul de blocare și multe altele. Puteți seta, de asemenea, numărul de bannere de notificare pe care le veți vedea pentru aplicația respectivă în Centrul de acțiuni.
Cum să mutați fereastra pop-up de notificare în Windows 10
Notă: Această modificare Windows 10 necesită modificarea registrului, ceea ce înseamnă că orice modificare pe care o faceți - din oficiu sau din greșeală - poate cauza probleme. Editează pe propriul risc.

1. În câmpul de căutare Cortana din bara de activități, tastați Editor de registru.
2. Selectați Editorul Registrului program de desktop în rezultate.

3. În stânga, extindeți-vă HKEY_CURRENT_USER.

4. Extindeți Software-ul.

5. Extindeți Microsoft.

6. Extindeți ferestre.

7. Extindeți Versiune curentă.

8. Evidențiați Explorer dar nu se extinde
9. Pe panoul din dreapta, Click dreapta într-o zonă goală, selectați Nou, și apoi Valoare DWORD (32 biți).
10. Numește această nouă valoare ca fiindDisplayToastAtBottom.

11. Faceți clic dreapta pe noua intrare și alegeți Modifica.
12. Modificați datele de valoare la 1.
13. Faceți clic pe O.K.
14. Închide editorul Registrului.
15. Repornire computerul dvs.
Acest lucru este doar pentru modul nostru de a utiliza notificările din ghidul Windows 10. Pentru mai multe ghiduri pentru Windows 10, consultați aceste articole:
- Cum să transmiteți fluxul Xbox One la Windows 10
- Cum să text cu este în Windows 10
- Cum să vă împărțiți ecranul în Windows 10