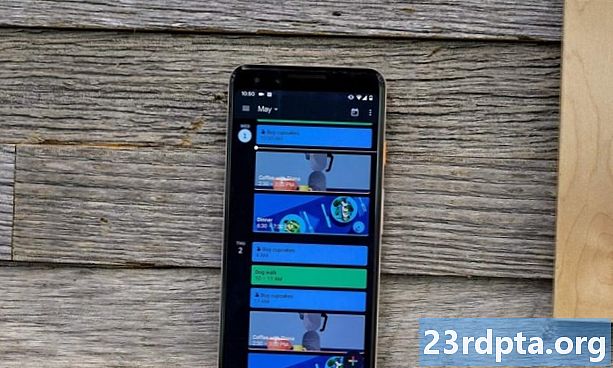Conţinut
- Cum se utilizează interfața de utilizator Android Studio
- Fișiere și structura proiectului
- Fișiere mai utile
- rezumat

Nu vă faceți griji, totul va avea sens odată ce veți intra în ea. Cu puțin ghid, veți fi profesionist în cel mai scurt timp. Așadar, deschideți IDE și începem turul ghidat.
Cum se utilizează interfața de utilizator Android Studio
Dacă veți învăța cum să utilizați Android Studio, trebuie să înțelegeți ce face totul. Există o mulțime de ferestre, pictograme și opțiuni de meniu, care se pot simți cam ca o suprasarcină senzorială.
Vestea bună este că nu trebuie să știi ce face totul încă și cel mai simplu mod de a învăța este să înveți fiecare buton și opțiune pe măsură ce îl întâlnești.

Să începem cu elementele de bază absolute. Codul sursă se află în dreapta dvs. în cea mai mare fereastră. Orice fișier selectat va fi ceea ce se arată aici. Chiar deasupra ferestrei există o filă care va spune probabil MainActivity.java. Aceasta înseamnă că fișierul pe care îl analizați și îl editați MainActivity.java fișier, care se încarcă implicit atunci când aplicația rulează, cu excepția cazului în care ați ales un alt nume pentru el chiar de la început. Mai sus, este calea fișierului:
Nume aplicație> Aplicație> Src> Principal> Java> Nume pachet> Nume aplicație> MainActivity
Puteți avea mai multe fișiere deschise simultan și puteți comuta între ele apăsând filele de-a lungul părții de sus. Probabil aveți deja două fișiere deschise, de fapt: activity_main.xml și MainActivity.java. Încercați să comutați între acestea, dacă doriți.
Peste stânga este o ierarhie. Aceasta este structura proiectului tău. Practic, acționează ca un explorator de fișiere pentru a vă arăta toate fișierele implicate în proiectul dvs. Dacă ar trebui să selectați o altă activitate, o clasă sau un fișier de dispunere, atunci acesta se va deschide în fereastra mare din dreapta.
În cele din urmă, în partea de jos veți avea o altă fereastră în care puteți vedea s, un terminal, un monitor Android și multe altele. Fereastra poate fi minimizată în acest moment, dar dacă faceți clic pe oricare dintre aceste opțiuni de jos, va apărea.
Aceasta este structura proiectului dvs. și acționează practic ca un explorator de fișiere pentru a vă arăta toate fișierele care sunt implicate în proiectul dvs.
Această fereastră este ceea ce veți utiliza pentru debugging-ul aplicației dvs. (testarea acesteia).
Desigur de-a lungul vârfului aveți și meniul. Există mult mai multe aici decât trebuie să vă faceți griji deocamdată. Deocamdată, veți dori doar să salvați aplicația din când în când în meniul fișierului și să folosiți „Run” pentru a testa aplicația. În viitor, veți folosi alte meniuri precum Instrumente pentru sarcini mai avansate, cum ar fi crearea dispozitivelor virtuale sau actualizarea SDK.
Fișiere și structura proiectului
Ceea ce m-a încurcat cel mai mult când am început să învăț cum să folosesc Android Studio a fost gama de fișiere diferite care alcătuiau o singură aplicație. Dacă aveți un fundal în alte tipuri de programare, puteți obișnui să creați un singur fișier și apoi să apăsați pe „Run” pentru a-l testa. Totuși, aici avem activitățile noastre, fișierele de dispunere, fișierele de resurse, scripturile de manifest și Gradle. Este un pic confuz.
Dacă îl descompunem, nu trebuie să fie atât de intimidant.
MainActivity.java furnizează cea mai mare parte a codului dvs. pentru a începe (după cum am menționat, aveți opțiunea de a schimba acest lucru atunci când ați creat noul dvs. proiect de aplicație). Acesta este codul pentru prima activitate: primul ecran al aplicației. Gestionează logica apăsărilor de butoane și este locul în care veți scrie cod pentru a gestiona funcții specifice, cum ar fi dacă doriți să faceți ca telefonul să vibreze.
În mod normal, acesta va fi deja deschis când începeți noul dvs. proiect. Altfel, îl veți găsi în fereastra din stânga navigând aici:
app> java> numele pachetului> MainActivity.java
Să știi să găsești și să deschizi fișiere ca acesta este esențial pentru a înțelege Android Studio.
A doua parte importantă a aplicației este activity_main.xml fişier. Acesta este fișierul de aspect, ceea ce înseamnă că se va ocupa de designul și aspectul aplicației dvs. De exemplu, vom adăuga butoane. O veți găsi sub:
app> res> aspect> activitate_main.xml
Dacă mai aveți o privire MainActivity.java, veți observa că există o linie care spune acest lucru:
setContentView (R.layout.activity_main);
Acest lucru ne spune că aspectul pentru această activitate este localizat în resurse> aspect și se numește activity_main. Am putea schimba acest lucru în orice alt fișier XML dacă dorim. Asa de activity_main.xml gestionează aspectul aplicației noastre și MainActivity.Java oferă logica. Cele două fișiere se combină pentru a ne forma activitatea. Pentru a face activități suplimentare (ecrane), în mod normal, am dori să avem una suplimentară.
Când editați fișierele XML, veți observa că sunt formatate diferit de fișierele Java:
Observați filele din partea de jos care vă permit să comutați între o vizualizare Design și Text. Acest lucru vă permite să glisați și să aruncați vizualizări (elemente precum butoanele și casetele de text) oriunde doriți în aspect. Învățarea cum să utilizați vizualizarea de proiectare a Android Studio vă va economisi mult timp tastând XML.
Citește Următorul: Învață să folosești fragmente în dezvoltarea aplicațiilor Android

Fișiere mai utile
Tot în res directorul este un folder numit drawable. Acesta este locul în care veți amplasa toate imaginile pe care doriți să le faceți referire ulterior. În „Valori” mai aveți alte fișiere xml:
- colors.xml
- strings.xml
- styles.xml
Acestea stochează valorile pentru culorile dvs. și textul care va popula aplicațiile dvs., printre altele. Puteți face referire la ele din orice altă aplicație. Dosarul mipmap este locul în care veți pune pictograma pentru imaginea dvs. Rețineți că fișierele de resurse nu pot include spații sau majuscule, motiv pentru care folosesc schemuri sub formă de caractere în loc de cămilă (unde literele majuscule încep fiecare cuvânt).
Acesta este un alt fișier important:
aplicație> manifesturi> AndroidManifest.xml
Aceasta conține informații cruciale despre aplicația dvs. Este locul în care puteți schimba lucruri precum numele aplicației, versiunea de Android pe care doriți să o vizați și permisiunile necesare.
În cele din urmă, Gradle este un „sistem de automatizare construit”. Acesta indexează toate fișierele din aplicație și creează APK-ul final atunci când sunteți gata să rulați sau să distribuiți aplicația. Este de asemenea unde adăugați „dependențe”, ceea ce înseamnă că puteți utiliza biblioteci cu funcționalitate suplimentară pentru codul dvs. Puteți lăsa doar Gradle să își facă treaba 90 la sută din timp. Dacă găsiți note care spun lucruri cum ar fi „Gradle build-ul finalizat”, acum știți ce înseamnă.
Din când în când, Gradle se poate confunda puțin și nu reușește să actualizeze toate fișierele din aplicație. Dacă aplicația dvs. refuză să ruleze atunci când ar trebui, încercați să selectați acest lucru va rezolva problema:
Build> Clean Project
În caz contrar, puteți ignora Gradle până când doriți să începeți să faceți lucruri fanteziste cu biblioteci sau aplicații instantanee. Aceste lucruri nu vor veni decât mai târziu în călătoria dvs. ca dezvoltator.
rezumat
În timp ce există un mult mai multe caracteristici și opțiuni sub capotă, această introducere de bază ar trebui să vă spună tot ce trebuie să știți deocamdată pentru a utiliza Android Studio pentru unele proiecte ușoare. Înțelegerea structurii aplicației dvs. și cunoașterea a ceea ce fac toate fișierele va preveni o mulțime de confuzii. Pe viitor, toate tutorialele noastre ar trebui să aibă mult mai mult sens.