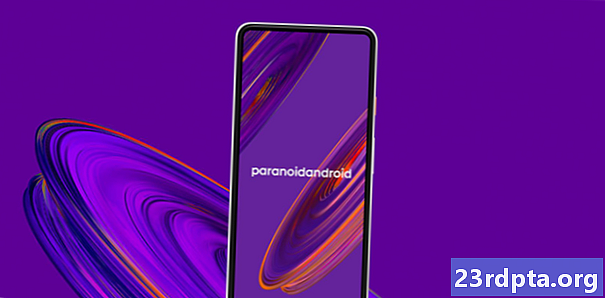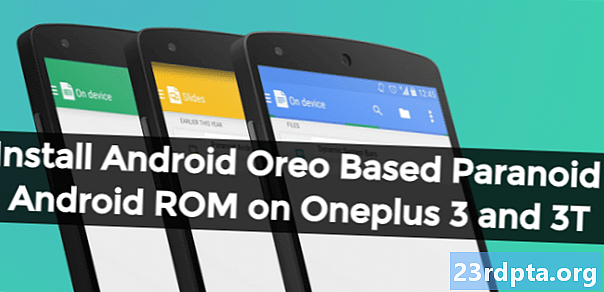![How to Undo a System Restore in Windows 10 [Tutorial]](https://i.ytimg.com/vi/zN_Jp81gGhY/hqdefault.jpg)
Conţinut
- Cum se creează un punct de restaurare pe Windows 10
- Cum se utilizează un punct de restaurare pe Windows 10
- Cum să accesați Restaurarea sistemului pe Windows 10 atunci când computerul nu va porni

1. Tipul Creați un punct de restaurare în câmpul de căutare Cortana din bara de activități.
2. Selectați tasta Creați un punct de restaurare Rezultatul (Panoul de control).

3. În Proprietatile sistemului fereastră, selectați unitatea vrei să protejezi.
4. Faceți clic pe butonul Configurare buton.

5. În fereastra pop-up, selectați Activați protecția sistemului. Tot aici puteți ajusta spațiul maxim pe disc folosit de Restaurarea sistemului.
6. Faceți clic pe butonul aplica buton.
7. Faceți clic pe butonul O.K buton.
8. Urmați aceiași pași dacă doriți protejați o a doua unitate.
Cum se creează un punct de restaurare pe Windows 10

1. Tipul Creați un punct de restaurare în câmpul de căutare Cortana din bara de activități.
2. Selectați tasta Creați un punct de restaurare Rezultatul (Panoul de control).

3. În Proprietatile sistemului fereastră, selectați unitatea vrei să protejezi.
4. Faceți clic pe butonul Crea buton enumerat în sec Setări de protecție.

5. Creați un nume pentru punctul de restaurare din fereastra pop-up.
6. Faceți clic pe butonul Crea buton.
7. După ce Windows 10 creează punctul de restaurare, faceți clic pe butonul Închide buton.
8. Faceți clic pe butonul O.K buton.
Cum se utilizează un punct de restaurare pe Windows 10

1. Tipul Creați un punct de restaurare în câmpul de căutare Cortana din bara de activități.
2. Selectați tasta Creați un punct de restaurare Rezultatul (Panoul de control).

3. Faceți clic pe butonul Restaurarea sistemului buton.

4. Faceți clic pe Următor → în fereastra pop-up.

5. Selectați punctul de restaurare ai creat manual.

5a. Puteți verifica, de asemenea, Afișați mai multe puncte de restaurare opțiune pentru a vedea toate punctele de restaurare create de Windows 10.
6. Faceți clic pe butonul Căutați programe afectate pentru a vedea ce programe, aplicații și drivere vor fi afectate de modificare.
7. Faceți clic pe butonul Închide buton.
8. Faceți clic pe butonul Următor → buton.
9. Faceți clic pe butonul finalizarea buton.
Cum să accesați Restaurarea sistemului pe Windows 10 atunci când computerul nu va porni
După trei încercări de încărcare eșuate, Windows 10 va intra într-un mod de reparare automată. Dacă nu, urmați aceste instrucțiuni:
1. Aprinde dispozitivul dvs. Windows 10
2. Când apare logo-ul Windows, apăsați butonul de pornire pentru a întrerupe procesul de încărcare.
3. Dacă sistemul nu intră în modul de recuperare, repetați acești pași până când face acest lucru.
4. Odată Reparație automată apare fereastra, selectați Opțiuni avansate.

5. Pe Alegeți un ecran de opțiune, Selectați Remedierea.

6. Pe Remedierea ecran, selectați Opțiuni avansate.

7. pe Opțiuni avansate ecran, selectați Restaurarea sistemului.

8. Selectați contul tău.

9. Introduceți parola ta.

10. Faceți clic pe butonul Următor → buton pentru a porni procesul de restaurare a sistemului.

11. Selectați un punct de restaurare. Rețineți că punctul nostru de restaurare manual nu este disponibil.
12. Faceți clic pe butonul Căutați programe afectate pentru a vedea ce programe, aplicații și drivere vor fi afectate de modificare.
13. Faceți clic pe butonul Închide buton.
14. Faceți clic pe butonul Următor → buton.
15. Faceți clic pe butonul finalizarea buton.
Așa se face o restaurare a sistemului pe Windows 10. Iată ghiduri suplimentare pentru utilizarea Windows 10:
- Cum să text cu este în Windows 10
- Cum să împărțiți ecranul în Windows 10
- Cum să scanați și să curățați unitatea în Windows 10
- Cum să porniți Windows 10 în modul Safe