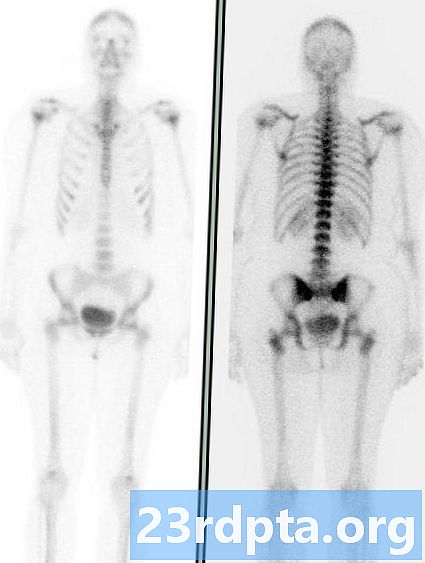
Conţinut
- Verificare a erorii prin Prompt Command
- Curățarea discului
- Curățarea discului: versiunea hardcore
- Defragă-ți unitatea

1. Faceți clic pe pictograma „folder” pe bara de activități pentru a deschide Explorator de fișiere.

2. În Explorator de fișiere, vizualizarea implicită esteAcest computer listarea tuturor unităților de stocare din panoul din dreapta.
3. Faceți clic dreapta pe unitate vrei să cureți.
4. Selectați Proprietăți din meniul pop-up.

5. Faceți clic pe butonul Unelte tab.
6. Sub Verificare a erorii, apasă pe Verifica buton.
7. Windows 10 poate spune că nu trebuie să scanați. Dacă doriți oricând să scanați, faceți clic pe butonul Scanați unitatea opțiune.
Verificare a erorii prin Prompt Command

1. Tipul CMD în câmpul de căutare Cortana din bara de activități.

2. Faceți clic dreapta pe promptul de comandă aplicație desktop în rezultate.
3. Selectați Rulat ca administrator în noul meniu pop-up.
4. Selectați da în fereastra pop-up Control cont utilizator.

5. În promptul de comandă, tastați chkdsk C: / f în dreptul intrării C: Windows system32>.
6. Deoarece utilizați momentan computerul, va trebui să scanați unitatea mai târziu. Alege Y pentru a planifica o scanare data viitoare când computerul repornește.
7. Închideți promptul de comandă.
Curățarea discului

1. Faceți clic pe pictograma „folder” pe bara de activități pentru a deschide Explorator de fișiere.

2. În Explorator de fișiere, vizualizarea implicită esteAcest computer listarea tuturor unităților de stocare din panoul din dreapta.
3. Click dreapta pe unitate vrei să cureți.
4. Selectați Proprietăți din meniul pop-up.

5. Proprietăți fereastra încarcă Filă generală în mod implicit. Clic Curățarea discului.

6. Pe următoarele Curățarea discului fereastra, verificați tot ce doriți să curățați.
Pe listă veți vedea o opțiune de comiteți unitatea de sistem de operare dacă curățați unitatea C principală unde se află Windows 10. Asta înseamnă că Windows 10 va comprima tot ce este stocat pe acea unitate - sistemul de operare inclus - într-un pachet compact. PC-ul dvs. va funcționa ca de obicei, numai ca veți avea mai mult spațiu. Opțiunea de pe computerul nostru de test promite 200 GB spațiu suplimentar gratuit pe o unitate de 1 TB după compresie.
De asemenea, veți găsi două opțiuni pentru ștergerea descărcărilor. Au un scop similar: Ștergeți tot ce vă stă în locuință Descărcări pliant. Sunt noi funcții introduse în Windows 10 1809 (Actualizare din octombrie 2019) și par să îndeplinească aceeași funcție. NU VERIFICATI ACESTE OPTIUNI daca exista fisiere pe care doriti sa le pastrati. În schimb, ștergeți manual ceea ce nu doriți din folderul Descărcări.
Iată opțiuni pe care le puteți curăța în siguranță:
- Fișiere temporare de internet
- Fișiere de optimizare a livrării
- Cos de gunoi
- Fișiere temporare
- Miniaturi
Vă sugerăm să faceți nu curat (deselectare):
- Fișiere de program descărcate
- Cache shader DirectX (dacă sunteți jucător)
- Descărcări
- Hello Face
- Ștergeți toate punctele de restaurare a sistemului
- Fișiere descărcate
7. După ce selectați tot ce doriți să curățați, faceți clic pe O.K.
8. Faceți clic pe Sterge fisierele în fereastra pop-up.
Curățarea discului: versiunea hardcore

1. Faceți clic pe pictograma „folder” pe bara de activități pentru a deschide Explorator de fișiere.

2. În Explorator de fișiere, vizualizarea implicită esteAcest computer listarea tuturor unităților de stocare din panoul din dreapta.
3. Faceți clic dreapta pe unitate vrei să cureți.
4. Selectați Proprietăți din meniul pop-up.

5. Proprietăți fereastra încarcă Filă generală în mod implicit. Clic Curățarea discului.

6.In cele ce urmeaza Curățarea discului faceți clic pe fereastra Curățați fișierele de sistem buton.
7. După ce Windows 10 adună informații, veți vedea o listă ceva mai lungă.
Iată opțiuni pe care le puteți curăța în siguranță:
- Curățare Windows Update
- Windows Defender Antivirus
- Fișiere jurnal de actualizare Windows
- Fișiere temporare de internet
- Sistemul a creat fișiere de raportare a erorilor Windows
- Fișiere de optimizare a livrării
- Cos de gunoi
- Fișiere temporare
- Miniaturi
Vă sugerăm să faceți nu curățați (deselectați) `:
- Fișiere de program descărcate
- DirectX Shader Cache (dacă sunteți jucător)
- Pachetele de driver de dispozitiv
- Descărcări
- Hello Face
- Fișiere de resurse lingvistice
- Ștergeți toate punctele de restaurare a sistemului
- Fișiere descărcate
Defragă-ți unitatea
Acum că ați evacuat toate fișierele neplăcute și nedorite care se află pe PC, aranjând totul în ordine este următorul pas. Datele fragmentate stocate pe elementele dvs. primare și secundare conduc performanța blocajelor, deoarece Windows 10 necesită mai mult timp căutând în diverse locații fizice datele de care are nevoie. Cu datele plasate într-o ordine logică, Windows 10 petrece mai puțin timp în căutarea datelor, grăbind computerul. În mod obișnuit, Windows 10 vă optimizează automat unitățile în timpul orelor inactive, dar vă puteți optimiza manual unitățile utilizând următorii pași:

1. Faceți clic pe pictograma „folder” pe bara de activități pentru a deschide Explorator de fișiere.

2. În Explorator de fișiere, vizualizarea implicită esteAcest computer listarea tuturor unităților de stocare din panoul din dreapta.
3. Faceți clic dreapta pe unitatea pe care doriți să o curățați.
4. Selectați Proprietăți din meniul pop-up.

5. Proprietăți fereastra încarcă Filă generală în mod implicit. Apasă pe Unelte tab.
6. Sub Optimizare și defragmentare, apasă pe Optimizați buton.
7. În fereastra următoare, selectați unitatea pe care doriți să o optimizați.

8. Faceți clic pe butonul A analiza buton pentru a vedea dacă unitatea are nevoie de optimizare, chiar dacă citește 0% fragmentare. Dacă unitatea este bună, faceți clic pe butonul Închide buton.
9. Dacă unitatea dvs. are nevoie de optimizare, faceți clic pe butonul Optimizați buton.
10. Clătiți și repetați pentru toate celelalte unități locale.
11. Faceți clic pe Închide cand e gata.
Dacă doriți să modificați optimizarea programată a computerului, urmați acești pași:

1. Faceți clic pe pictograma „folder” pe bara de activități pentru a deschide Explorator de fișiere.

2. În Explorator de fișiere, vizualizarea implicită esteAcest computer listarea tuturor unităților de stocare din panoul din dreapta.
3. Faceți clic dreapta pe unitate vrei să optimizezi.
4. Selectați Proprietăți din meniul pop-up.

5. Proprietăți fereastra încarcă Filă generală în mod implicit. Apasă pe Unelte tab.
6. Sub Optimizare și defragmentare, apasă pe Optimizați buton.

7. În următoarea fereastră, faceți clic pe butonul Schimbă setările buton.

8. Asigurați-vă că Executați un program opțiunea este bifată.
9. Selectați Zilnic, Săptămânal sau Lunar ca Frecvență.
10. Asigurați-vă că Măriți prioritatea sarcinii opțiunea este bifată.
11. Faceți clic pe butonul Alege buton pentru a selecta toate unitățile pe care doriți să le optimizați automat.
Aceasta este tot ce trebuie să știți despre cum să scanați și să curățați unitatea în Windows 10. Pentru mai multe informații despre modul de utilizare a Windows 10, faceți clic pe aceste ghiduri:
- Cum să transmiteți fluxul Xbox One la Windows 10
- Cum să text cu este în Windows 10
- Cum să împărțiți ecranul în Windows 10
- Cum să actualizați Windows 10 și să rezolvați problemele de actualizare
- Cum se face o restaurare a sistemului pe Windows 10
- Cum să activați modul întunecat în Windows 10, Office și Microsoft Edge


