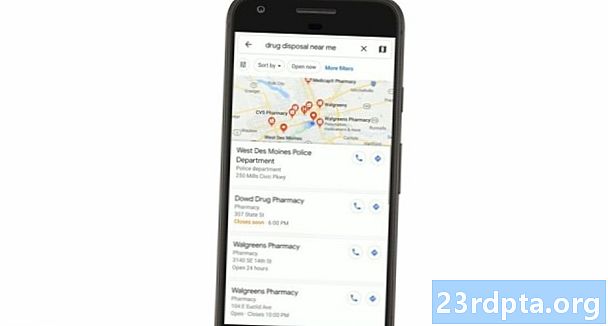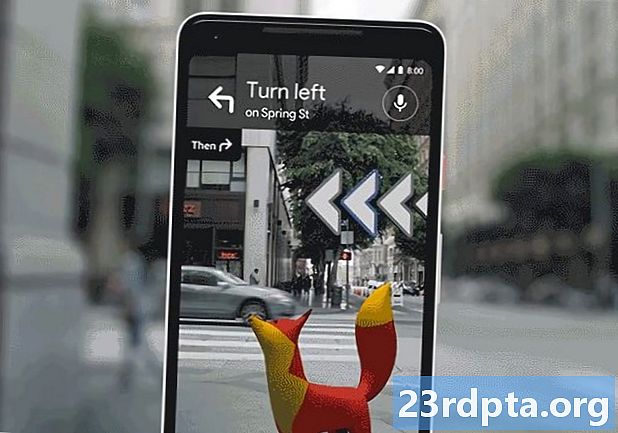Conţinut
- Cum să îți înregistrezi ecranul pe Android
- O caracteristică nativă
- Înregistrarea gameplay-ului
- Aplicații terțe
- Cum să înregistrați ecranul dvs. pe Windows 10
- Xbox Game Bar
- Aplicații terțe
- Cum să înregistrați ecranul dvs. pe sistemul de operare Chrome

De la împărtășirea ghidurilor și tutorialelor de instruire, la demonstrarea abilităților tale excelente de joc sau la prezentarea la locul de muncă, există multe motive pentru care să poți înregistra smartphone-ul sau ecranul PC-ului este important. Deși devine din ce în ce mai mult o caracteristică care este coagulată într-un sistem de operare, dacă nu este, există cu siguranță o aplicație terță parte care salvează ziua. Iată cum să înregistrați ecranul dvs. pe orice dispozitiv!
Cum să îți înregistrezi ecranul pe Android
O caracteristică nativă

Utilizatorii vor trebui să aștepte până când Android Q este lansat pentru a obține un înregistrator de ecran nativ pe smartphone-urile lor. Cu toate acestea, câțiva OEM-uri au integrat deja funcția în software-ul său.
OnePlus
OnePlus a introdus recent înregistrarea pe ecran cu OnePlus 7 Pro. Înregistrarea pe ecran se poate transforma pe dispozitive mai vechi precum OnePlus 6T și OnePlus 6. Iată ce trebuie să faceți pentru a activa înregistrarea ecranului pe OnePlus 7 Pro.
- Este posibil să fie nevoie să adăugați opțiunea Screen Recorder în meniul Setări rapide. Pentru a face acest lucru, atingeți pictograma creion de la sfârșitul panoului cu setări rapide și trageți butonul „Screen Recorder” în partea de sus.
- Pur și simplu atingeți comutatorul ecranului pentru a începe.
- Odată ce opțiunile de înregistrare a ecranului apar, puteți atinge butonul roșu de înregistrare pentru a începe înregistrarea ecranului.
- Pictograma angrenajului deschide setările de înregistrare a ecranului. Aici puteți seta rezoluția video, sursa audio, orientarea video și multe altele.
Xiaomi
- Majoritatea smartphone-urilor Xiaomi vin cu aplicația Xiaomi pre-instalată pentru înregistrarea ecranului MIUI.
- Găsiți ecranul Recorder în folderul Instrumente care se află fie în una dintre paginile de pornire, fie în sertarul aplicației (dacă aveți unul).
- Atingeți pictograma roată din colțul din dreapta sus pentru a seta sau modifica setări precum rezoluție video, calitate, orientare, sursă de sunet, rate de cadru și multe altele.
- Apoi atingeți butonul roșu de înregistrare din partea dreaptă jos și apoi apăsați pe Start pentru a începe înregistrarea ecranului.
Huawei și onoare
- Huawei și Honor au înregistrări pe ecran coapte și în EMUI.
- Ca și în cazul OnePlus, veți găsi o opțiune de înregistrare a ecranului (pictograma camerei video) în meniul Setări rapide când trageți în jos nuanța de notificare.
- De asemenea, puteți activa înregistrarea ecranului apăsând și menținând simultan butonul de pornire și tasta de volum.
- Repetați fiecare proces pentru a finaliza înregistrarea pe ecran.
Înregistrarea gameplay-ului
Samsung
- Cu smartphone-urile Samsung, puteți înregistra ecranul utilizând Samsung Game Launcher.
- Mergi la Setări - Funcții avansate și activați Lansatorul de jocuri. Toate jocurile dvs. vor fi acum mutate în folderul Game Launcher.
- Când jucați un joc, glisați în sus de jos. În partea stângă jos este locul unde veți vedea o pictogramă de înregistrare / captură de ecran.
Utilizarea jocurilor Google Play
- Pe unele smartphone-uri care nu au propriul înregistrator de ecran încorporat, puteți, de asemenea, să vă înregistrați jocul folosind Google Play Games.
- Este posibil să fie necesar să descărcați și să vă conectați la Jocuri Joacă, dacă nu îl aveți deja pe dispozitiv.
- Găsiți jocul pe care doriți să îl înregistrați, apoi atingeți pictograma camerei video din partea de sus.
- Schimbați setările de înregistrare dacă este necesar, apoi apăsați pe Lansare pentru a începe înregistrarea jocului. Deși această metodă este construită pentru a înregistra gameplay-ul, odată ce opțiunile de înregistrare a ecranului sunt pe ecran, puteți renunța la joc și apoi să înregistrați orice altceva faceți.
Aplicații terțe
Utilizarea jocurilor Google Play oferă o soluție rapidă pentru a obține, în principiu, înregistrarea ecranului pe telefonul Android. Cu toate acestea, în loc să parcurgeți toți acești pași, este mai bine să utilizați o aplicație terță parte. Există o mulțime de aplicații de înregistrare a ecranului terță parte pe care le puteți descărca de pe Google Play Store. Unul dintre favoriții noștri este Recorder-ul AZ Screen.
- Descărcați aplicația din Magazinul Google Play.
- Aplicația va cere permisiunea pentru o suprapunere a ecranului. Astfel, un cap de flotare al aparatului de înregistrare a ecranului este permanent pe ecran. Atingeți pictograma pentru a începe.
- Puteți ajusta setările apăsând pe pictograma roată și puteți începe înregistrarea apăsând pe butonul roșu al camerei video.
- Puteți încheia înregistrarea trăgând în jos nuanța de notificare și apăsând butonul de oprire pe notificarea persistentă.
Aplicația nu necesită acces root, nu există limite de timp, filigrane sau anunțuri pentru a face față, iar unele funcții de editare video de bază sunt de asemenea disponibile. Fie pentru jocuri sau orice altceva, AZ Screen Recorder este una dintre cele mai bune aplicații pe care le puteți descărca.
Cum să înregistrați ecranul dvs. pe Windows 10
Xbox Game Bar

Windows 10 are o bară de joc încorporată, care este practic un înregistrator de ecran pentru a vă ajuta să capturați jocul, dar poate fi folosit și pentru orice altceva.
- Apăsați și mențineți simultan tastele Windows și G. Apoi selectați „Da, acesta este un joc”.
- Faceți clic pe butonul mare de înregistrare pentru a începe înregistrarea ecranului. De asemenea, puteți ajusta alte setări și puteți activa funcții precum înregistrarea audio prin microfon, activarea difuzărilor și multe altele.
- Videoclipul capturat va fi în folderul Captures din secțiunea Videoclipuri din unitatea dvs. C:
- Pentru a schimba setările de înregistrare, deschideți aplicația Xbox (tastând Xbox în bara de căutare). Accesați Setări prin meniul din partea stângă și deschideți fila Captures. Dacă nu doriți să utilizați aplicația Xbox, o puteți găsi accesând Setări (căutare de setări în bara de căutare Windows) - Jocuri de noroc. Puteți accesa apoi setările „Game DVR” și puteți modifica setările precum calitatea audio și video, volumul audio, rata cadrelor video și multe altele.
Din păcate, nu toate PC-urile Windows 10 pot fi compatibile cu înregistrarea ecranului prin intermediul jocului DVR. Dacă computerul dvs. nu îndeplinește cerințele hardware, în schimb, va trebui să depindeți de aplicații terțe.
Aplicații terțe

Există, de asemenea, diverse aplicații terțe care vă permit să vă înregistrați ecranul pe Windows. Unele sunt disponibile pentru descărcare directă și din magazinul Microsoft. Unul dintre preferatele mele este OBS Studio. Este un produs de tip open source gratuit și care vă permite să înregistrați sau să transmiteți în direct fluxurile din ecran.
- Descărcați software-ul pentru desktop OBS Studio. OBS Studio acceptă, de asemenea, versiuni mai vechi de Windows care se întorc la Windows 7, împreună cu MacOS 10.11+ și Linux.
- Faceți clic pe pictograma plus din partea de jos a casetei Surse pentru a adăuga surse video și audio. Pentru a înregistra ce faceți pe ecran, atingeți Ecran de captare.
- Faceți clic pe Start Înregistrare în meniul din partea dreaptă. Apoi faceți clic pe Stop înregistrare odată făcut.
- Fișierele video vor fi salvate în folderul Video din C: implicit. Puteți schimba folderul destinație făcând clic pe mergeți la Fișier - Setări - Ieșire și modificarea în secțiunea Înregistrare.
Pașii de mai sus sunt doar pentru a înregistra simplu ecranul cu ușurință. Cu toate acestea, aceasta este o aplicație de calitate profesională care vă oferă un control granular asupra aproape toate aspectele ecranului și înregistrării audio. Dacă sunteți în căutarea unui pachet complet de înregistrare pe ecran, OBS Studio este o opțiune excelentă.
Dacă nu doriți să parcurgeți dificultatea de a descărca o aplicație desktop sau căutați ceva rapid și simplu, Apowersoft Free Screen Recorder este o alternativă bună. Este plin de funcții, dar prezintă totul într-o interfață intuitivă.
Cum să înregistrați ecranul dvs. pe sistemul de operare Chrome

Pentru a înregistra ecranul Chromebook, va trebui să depindeți de aplicații terțe și de extensiile Google Chrome. Din fericire, există câteva opțiuni grozave din care să alegeți. Recomandarea noastră aici este Loom. Spre deosebire de multe alte înregistratoare de ecran, nu trebuie să vă faceți griji cu privire la limitele de timp înregistrate cu Loom - chiar și cu versiunea gratuită.
- Activați extensia Chrome Loom făcând clic pe Adăugare la Chrome.
- Extensia trebuie adăugată automat la bara de instrumente Chrome.
- Faceți clic pe pictogramă. Este posibil să fiți nevoit să vă conectați cu un cont Google.
- După ce configurarea este completă, puteți înregistra ușor ecranul dvs. făcând clic pe Start Înregistrare.
- Opțiunile de înregistrare includ doar Ecran, Ecran + Cam (cameră laptop) și Cam.
- De asemenea, puteți modifica sursele audio și video făcând clic pe Afișați opțiuni avansate.
Ediția Loom Pro vă oferă posibilitatea de a vă înregistra ecranul în format HD, de a vă bucura de spațiu de stocare nelimitat și de a accesa instrumente de înregistrare și o suită de editare premium. Dacă doriți un înregistrator de ecran gratuit pentru Chrome OS, Loom este calea de urmat.
Alte opțiuni populare precum Screencastify și Screencast-o-matic au limite de timp de 15 minute și 10 minute. Dacă totuși căutați să beneficiați de un nivel premium, acestea sunt semnificativ mai ieftine decât abonamentul de 10 dolari pe lună pentru Loom. Screencastify și Screencast-o-matic vă vor întoarce 2 USD pe lună, respectiv 4 $ pe lună.
Așadar, îl aveți pentru acest roundup despre cum să vă înregistrați ecranul pe orice dispozitiv. Dacă ați găsit alte metode sau aplicații care v-au funcționat, informați-ne în secțiunea de comentarii de mai jos.