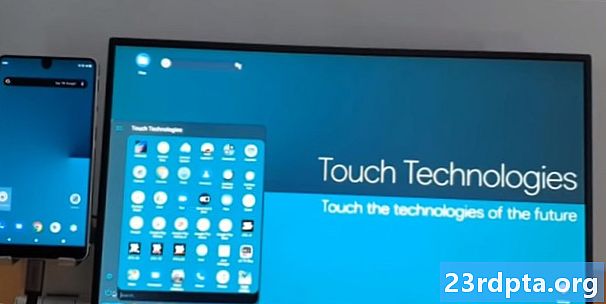Conţinut
- Descărcarea fișierelor
- Instalarea Android Studio
- Bine ați venit la Android Studio: începeți primul dvs. proiect

Dezvoltarea Android convinsă este pentru tine? Ai nevoie de un mediu complet de dezvoltare, astfel încât să poți sări și să începi. Să parcurgem pașii de bază necesari pentru pregătirea computerului pentru dezvoltarea Android, cum ar fi instalarea Android Studio și kitul de dezvoltare software Android (SDK). Până la sfârșit, vei privi pe un ecran gol, gata să începi codificarea și testarea aplicațiilor!
Citiți Următorul: Tutorial Java pentru începători | Android Studio pentru începători
Descărcarea fișierelor
A existat un moment în care descărcarea celui mai recent Java Development Kit (JDK) a fost o precondiție necesară pentru dezvoltarea de Android. Astăzi, un JDK deschis vine coapte în Android Studio, reducând numărul de pași necesari. Acestea fiind spuse, unii preferă să folosească cel mai recent JDK proaspăt de la sursă. În acest caz, puteți găsi fișierele pe care le căutați aici: doriți „Kitul de dezvoltare Java SE”. Asigurați-vă că alegeți versiunea potrivită și fișierul de instalare potrivit pentru sistemul de operare și procesorul dvs. (cel mai probabil x64).
Dacă sunteți nou în dezvoltarea Android, atunci este foarte puțin probabil să fie nevoie să vă faceți griji pentru acest lucru. Doar rămâneți cu valoarea implicită și progresați la pasul următor!
Următorul pas este să descărcați în sine Android Studio. Puteți obține Android Studio aici. Din nou: obțineți cea mai recentă versiune și amintiți-vă că aceasta include și SDK-ul Android și diverse alte instrumente de care aveți nevoie pentru a începe.
Instalarea Android Studio
Nu contează cu adevărat în ce ordine instalați aceste elemente, dar are sens să mergeți mai întâi cu Java - nimic altceva nu va funcționa fără el. Dacă aveți Java pe computer atunci când instalăm Android Studio, veți elimina, de asemenea, un pas suplimentar prin care altfel nu trebuie să parcurgem. Pentru a începe, faceți dublu clic pe executabilul JDK și faceți clic pe „Următorul” pentru a parcurge pașii. Notează locul în care este instalat JDK, deoarece acest lucru poate veni util în viitor.
Instalarea Android Studio este la fel de simplă. Încă o dată, trebuie doar să executați fișierul de configurare și apoi să faceți clic pe „Următorul” pentru a progresa prin etape. Asigurați-vă că bifați caseta de validare pentru a instala Android SDK, precum și Studio. Este, de asemenea, o idee bună să faceți o notă despre locul în care se instalează totul în cazul în care veți avea nevoie mai târziu. În mod implicit, aplicația dvs. ar putea intraAppData Local, care este un folder ascuns și poate provoca confuzie ulterior. Dacă schimbați acest lucru în ceva mai ușor de găsit, rețineți că directorul dvs. nu este permis să aibă spații în el.
Procesul de instalare Android Studio s-ar putea simți puțin ca un proces îndelungat și minunat. Nu vă faceți griji, nu va trebui să o faceți din nou (cel puțin până când schimbați calculatoarele). Android Studio a continuat la pasi mici încă din primele zile - întregul proces este mult mai accesibil acum.
Bine ați venit la Android Studio: începeți primul dvs. proiect
Cu asta, sunteți înăuntru! Durerea de cap a instalării Android Studio s-a încheiat. Încarcă-l și ar trebui să funcționeze chiar din cutie. Trebuie să spuneți Android Studio unde se aflau JDK și Android SDK - acum face asta automat.
Acum să vedem cum să configurați primul dvs. proiect, așa că nu va mai rămâne decât să scrieți!
Denumirea aplicației
Pentru a denumi noul proiect, trebuie doar să faceți clic pe meniul de sus și selectațiFile> New> New Project. Vi se va solicita apoi să furnizați un nume pentru aplicația dvs. și să adăugați și un domeniu al companiei. „Numele pachetului” (numele aplicației pe care o vor vedea dispozitivele) este format din ambele nume. Dacă aveți o afacere, folosiți numele de domeniu pe care este găzduit site-ul dvs. (ceea ce vă va ajuta să identificați aplicația ca a voastră). Dacă nu, nu vă faceți griji - puteți pune ceva aici.
Dacă doriți să apelați aplicația dvs. „Ultimate Calculator” și domeniul dvs. de activitate este „Apps Forever.com”, atunci puteți ajunge cu un nume de pachet ca „com.appsforever.ultimatecalculator”. Singurul nume pe care utilizatorul va vedea vreodată este „Calculatorul final”.
Direcționarea versiunii corecte de Android
În continuare, vi se va cere ce tip de dispozitiv dezvoltați. „Minimum SDK” este cea mai joasă versiune de Android pe care doriți să o susțineți.
Vom vorbi mai mult despre asta în postările viitoare. Deocamdată, știți că cu cât SDK-ul minim este mai mic, cu atât mai mulți utilizatori vor putea încerca să cumpere aplicațiile dvs. Dacă aplicația dvs. se va baza pe funcții mai moderne ale Android Oreo, de exemplu, s-ar putea să vi se solicite să vizați versiunile mai noi de Android.
În timp ce instalați Android Studio, probabil că ați instalat cea mai recentă și actualizată versiune a Android SDK. SDK-urile Android sunt compatibile înapoi, deci puteți să suportați orice versiune de Android mai mică, dar va trebui să o actualizați dacă doriți să suportați ceva mai nou în viitor.
Deocamdată, lăsați acest lucru așa cum este, deși ar trebui să vă amintiți să bifați „telefonul și tableta”. Dacă doriți să vizați ceasurile sau televizorul, atunci bifați și casetele respective mai jos.
Alegerea unui tip de activitate
Pe ecranul următor, puteți adăuga o activitate. Aplicațiile sunt făcute din activități - în general vorbind, sunt ecranele între care vă deplasați în timp ce utilizați o aplicație. Este posibil să începeți aplicația cu un fel de ecran splash sau o interfață de utilizator pentru a arăta utilizatorului, astfel încât puteți adăuga o activitate și în această etapă. Puteți adăuga activități și mai târziu.
Totuși, există mai multe opțiuni, care includ „Activitate de bază”, „Activitate de navigare de jos”, „Activitate goală” și multe altele.
Activitățile de bază sunt aplicațiile dvs. implicite. Acestea sunt aplicațiile cu majoritatea elementelor UI recomandate în general, cum ar fi butonul de acțiune flotant (FAB). FAB este un buton rotund care se află în colțul din dreapta jos al multor aplicații din Play Store (inclusiv aproape fiecare aplicație de pe Google). Dacă doriți să urmați limbajul de design al Google (Material Design) pe viitor, mergeți mai departe și alegeți Activitatea de bază. Cu toate acestea, noi introducem mai multe coduri, așa că deocamdată vă recomand să rămâneți cu „Activitate goală”.
Denumiți activitatea dvs.
Faceți din nou clic pe „Următorul” și veți ateriza pe un ecran unde puteți denumi activitatea dvs. și fișierul de însoțire, care va gestiona aspectul aplicației dvs. și pozițiile elementelor. Fișierele de activitate sunt scrise în Java și au extensia „.java”, în timp ce fișierele de layout folosesc XML și au extensia „.xml”. Dacă construiți un proiect de aplicație mare, atunci puteți ajunge la final cu o mulțime de activități diferite, toate cu nume diferite. Acest lucru poate deveni confuz, de aceea este important să le numim logic. Dacă nicio activitate din aplicația dvs. nu este considerată ecranul „principal”, este posibil să doriți să o schimbați și să o numiți ceva diferit. Pentru majoritatea oamenilor, acest lucru va fi la fel de bine cum este!
Fișierul de layout va intra în folderul resurselor, împreună cu imaginile și efectele sonore pe care le creați ulterior. Orice lucru din acest folder este obligatoriu să utilizeze doar majuscule. De aceea, numele implicit pentru xml-ul dvs. este activity_main.xml, în timp ce numele implicit pentru fișierul dvs. Java este MainActivity.java. MainActivity.java ocolește lipsa de spații folosind ceva numit „caz de cămilă” în care fiecare cuvânt nou începe cu majuscule. Deoarece nici nu putem folosi majuscule în fișierele de resurse, trebuie să folosească scoruri de comandă pentru a separa cuvinte individuale. Și ai crezut că instalarea Android Studio a fost greu!
Deocamdată, puteți lăsa aceste nume ca și valorile implicite - trebuie doar să apăsați pe „Următorul”. Acum ar trebui să vă uitați la prima dvs. aplicație - felicitări!
Google a populat deja acest proiect cu niște coduri, așa că ar trebui să funcționeze deja ca o aplicație completă „Hello World”! Dacă ai putea să o rulezi (ceea ce necesită, din păcate, ceva mai mult din configurare!), Vei vedea „Hello World!” Afișat pe ecran. Deocamdată, dacă faceți dublu clic pe butonul activity_main.xml apoi selectați vizualizarea „Design”, veți putea vedea cum ar arăta.
O mulțime de fișiere diferite contribuie la acel singur „Hello World!”, Precum și la o mulțime de butoane și instrumente, care probabil încep deja să vă ofere coșmaruri.
Nu vă faceți griji, totul este destul de simplu odată ce știți ce faceți.Într-o postare viitoare, vom demitifica Android Studio, astfel încât să fiți gata să începeți să o îndoiți după voia dvs. și să vă construiți propriile aplicații. După ce ați instalat Android Studio și știți cum să creați primul dvs. proiect de aplicație, primul pas crucial în devenirea unui dezvoltator Android a luat sfârșit!