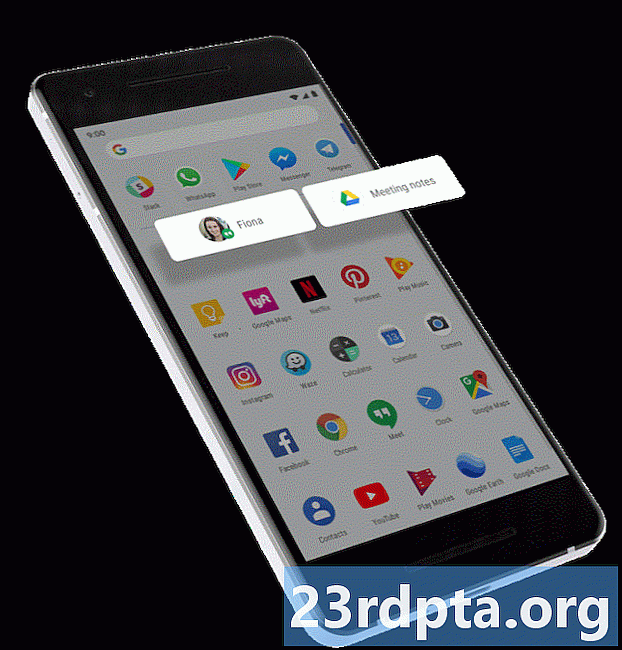![Bad System Config Error in Windows 10 FIXED [Tutorial] 2022](https://i.ytimg.com/vi/rzOlj4A-2dM/hqdefault.jpg)
Conţinut
- Care este eroarea „Informații de configurare a sistemului greșit”?
- Ce cauzează eroarea „Informații de configurare a sistemului greșit”?
- Cum să remediați eroarea „Informații de configurare a sistemului greșit” pe Windows 10
- Actualizați Windows și drivere
- Verificați-vă hardware-ul
- Remediați registrul Windows
- Remediază date de configurare de pornire (BCD)
- Remediați configurația sistemului cu comanda bcdedit
- Efectuați o restaurare a sistemului
- Resetarea datelor din fabrică

Vă gândiți afacerea dvs., făcând orice faceți online, când pe ecran apare un ecran albastru terifiant. Ce inseamna asta? Nu te speria! Dacă este eroarea „Informații de configurare a sistemului necorespunzător”, în această postare vă vom spune ce este, ce o provoacă și cum să o rezolvați.
Care este eroarea „Informații de configurare a sistemului greșit”?
Eroarea „Informații de configurare a sistemului greșit” este una dintre cele mai frecvente erori „ecran albastru al morții” pe Windows 10, 8 și 7. Este o eroare de verificare a erorilor care vă spune că Windows are probleme la procesarea a ceva. Găsirea vinovatului este de obicei partea grea, dar este adesea o problemă care poate fi rezolvată cu ușurință.
Ce cauzează eroarea „Informații de configurare a sistemului greșit”?
După cum am menționat mai sus, posibilele motive pentru această eroare sunt multiple. Iată care sunt cele mai populare.
- Discul dur deteriorat
- RAM deteriorată
- Șoferi vechi, corupți sau lipsă
- Date de configurare a bootului deteriorate (BCD)
- Setări defecte ale registrului Windows
- Fișiere de sistem Windows defecte.
Cum să remediați eroarea „Informații de configurare a sistemului greșit” pe Windows 10
Să scăpăm de acel ecran albastru al morții, nu-i așa? Iată câteva dintre cele mai comune soluții pentru a scăpa de această eroare.
Actualizați Windows și drivere
Rularea dispozitivului pe software vechi poate crea adesea probleme, inclusiv eroarea temută „Informații nefavorabile de configurare a sistemului”. Cel puțin, mașina dvs. nu va funcționa optim. Verificați dacă există actualizări Windows disponibile accesând pagina Setări> Actualizare și securitate> Actualizare Windows> Verificați dacă există actualizări. De asemenea, este important să ții la curent toți șoferii și îi poți apuca de pe site-ul web al producătorului.
Verificați-vă hardware-ul
Ați înlocuit recent memoria RAM, hard disk-ul sau orice alt hardware? Ai renunțat la computer? Verificați hardware-ul dvs. dacă există semne evidente de deteriorare și înlocuiți-l dacă este necesar.

Remediați registrul Windows
Așa cum am menționat mai sus, problemele de registru Windows sunt o cauză comună a erorii „Bad System Config Info”.
- Introduceți DVD-ul de instalare Windows 10 sau unitatea flash (aici este un ghid pentru crearea uneia).
- Porniți de pe DVD sau unitatea flash. A face acest lucru este diferit pe multe computere. Google este prietenul tău!
- Când apare ecranul de întâmpinare, faceți clic pe „Următorul”.
- Selectați „Reparați computerul”
- Selectați Depanare> Opțiuni avansate> prompt de comandă.
- Introduceți următoarea comandă: CD C: WindowsSystem32config
- Introduceți următoarea comandă: ren C: WindowsSystem32configDEFAULT DEFAULT.old
- Introduceți următoarea comandă: ren C: WindowsSystem32configSAM SAM.old
- Introduceți următoarea comandă: ren CWindowsSystem32configSECURITY SECURITY.old
- Introduceți următoarea comandă: ren C: WindowsSystem32configSOFTWARE SOFTWARE.old
- Introduceți următoarea comandă: ren C: WindowsSystem32configSYSTEM SYSTEM.old
- Aceste linii de comandă au redenumit foldere care nu mai pot fi utilizate. Acum este timpul să le introduceți pe cele noi.
- Introduceți următoarea comandă: copie C: WindowsSystem32configRegBackDEFAULT C: WindowsSystem32config
- Introduceți următoarea comandă: copie C: WindowsSystem32configRegBackSAM C: WindowsSystem32config
- Introduceți următoarea comandă: copie C: WindowsSystem32configRegBackSECURITY C: WindowsSystem32config
- Introduceți următoarea comandă: copie C: WindowsSystem32configRegBackSYSTEM C: WindowsSystem32config
- Introduceți următoarea comandă: copie C: WindowsSystem32configRegBackSOFTWARE C: WindowsSystem32config
- Închideți promptul de comandă și reporniți computerul. Dacă aceasta a fost problema, ar trebui să fiți stabilit.



Remediază date de configurare de pornire (BCD)
- Introduceți DVD-ul de instalare Windows 10 sau unitatea flash (aici este un ghid pentru crearea uneia).
- Porniți de pe DVD sau unitatea flash.A face acest lucru este diferit pe multe computere. Google este prietenul tău!
- Când apare ecranul de întâmpinare, faceți clic pe „Următorul”.
- Selectați „Reparați computerul”.
- Selectați Depanare> Opțiuni avansate> prompt de comandă.
- Introduceți următoarea comandă: bootrec / Repairbcd
- Introduceți următoarea comandă: bootrec / osscan
- Introduceți următoarea comandă: bootrec / repairmbr
- Închideți promptul de comandă și reporniți computerul. Dacă aceasta a fost problema, ar trebui să fiți stabilit.
Remediați configurația sistemului cu comanda bcdedit
Ar putea fi posibil ca configurația sistemului dvs. să aibă informații greșite. Dacă cantitatea de RAM, numărul de nuclee ale procesorului și alte informații nu se potrivesc, va apărea o eroare sigur.
- Introduceți DVD-ul de instalare Windows 10 sau unitatea flash (aici este un ghid pentru crearea uneia).
- Porniți de pe DVD sau unitatea flash. A face acest lucru este diferit pe multe computere. Google este prietenul tău!
- Când apare ecranul de întâmpinare, faceți clic pe „Următorul”.
- Selectați „Reparați computerul”.
- Selectați Depanare> Opțiuni avansate> prompt de comandă.
- Introduceți următoarea comandă: bcdedit / deletevalue {default} numproc
- Introduceți următoarea comandă: bcdedit / deletevalue {default} truncatememory
- Închideți promptul de comandă și reporniți computerul. Dacă aceasta a fost problema, ar trebui să fiți stabilit.
Efectuați o restaurare a sistemului
După cum îi spune numele, acest lucru va duce computerul la o stare anterioară. Trebuie să aveți back-up pentru a face acest lucru. Dacă faceți acest lucru, puteți duce computerul la o stare anterioară în care problema era inexistentă.
- Deschideți meniul Start.
- Căutați „Creați un punct de restaurare”.
- Faceți clic pe rezultatul de sus pentru a deschide Proprietățile sistemului.
- Selectați „Restaurare sistem” și apoi apăsați „Următorul”.
- Selectați punctul de restaurare la care doriți să vă întoarceți.
- Selectați „Scanare pentru programe afectate”.
- Apăsați „Următorul”, apoi „Finalizare”.
- Lăsați computerul să își facă treaba.

Resetarea datelor din fabrică
Dacă toate celelalte nu reușesc, puteți efectua o resetare a datelor din fabrică. În mod esențial, se vor șterge toate fișierele și se va restabili computerul în starea în care a fost pornit pentru prima dată (software-ul înțelept). Asigurați-vă că salvați toate fișierele personale importante, deoarece acest proces le va șterge pentru totdeauna.
- Introduceți DVD-ul de instalare Windows 10 sau unitatea flash (aici este un ghid pentru crearea uneia).
- Porniți de pe DVD sau unitatea flash. A face acest lucru este diferit pe multe computere. Google este prietenul tău!
- Când apare ecranul de întâmpinare, faceți clic pe „Următorul”.
- Selectați „Reparați computerul”.
- Selectați Depanare> Resetați acest computer> Ștergeți totul> Numai unitatea în care este instalat Windows> Ștergeți doar fișierele mele.
- Apăsați butonul „Resetare” și lăsați computerul să facă lucrurile sale.
Aceste soluții ar trebui să vă funcționeze în cel mai scurt timp. Sperăm că nu va trebui să faceți față problemelor mai grave, cum ar fi problemele hardware! Ai mai întâlnit vreunul dintre ecranul albastru al morții? Care a fost problema?
Citește și:
- Cum se utilizează notificările în Windows 10
- Cum să text de la Windows 10 folosind un telefon Android
- Cum să faceți o captură de ecran în Windows 10