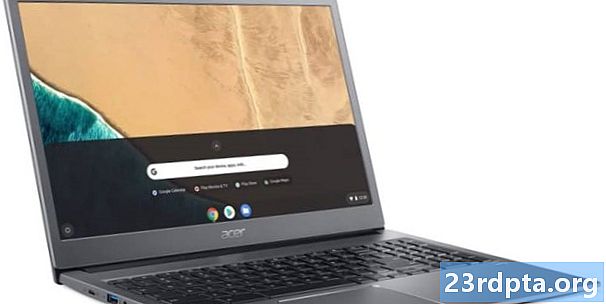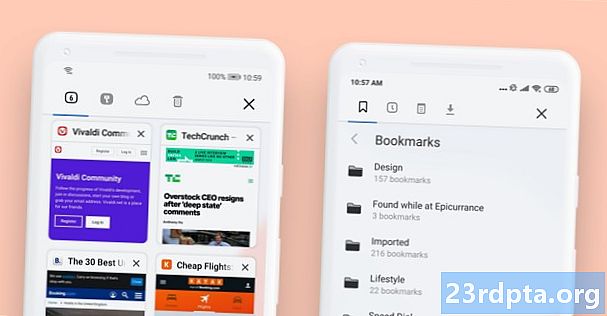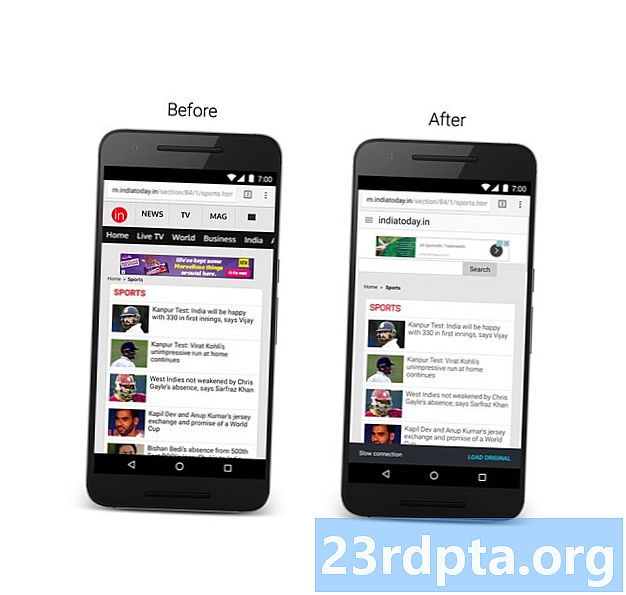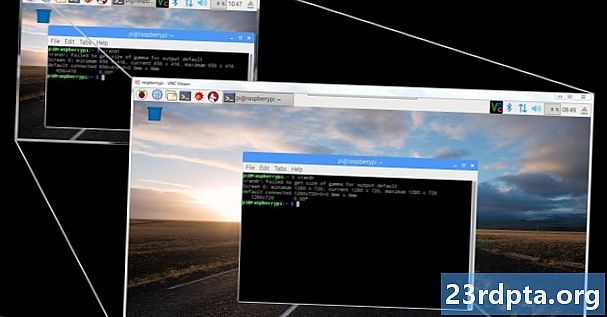
Conţinut
- Cum se schimbă rezoluția ecranului în Windows 10:
- Cum se schimbă rezoluția ecranului în Windows 10 pentru mai multe
- Modificarea ratelor de actualizare în Windows 10
- Cum se creează o personalizare

1. Click dreapta pe desktop.
2. Selectați Setări de afișare în meniu.

3. Derulați în jos spre Rezoluţie.
4. Selectați rezoluția doriți în meniul extins.

5. Selectați Mențineți modificările dacă rezoluția funcționează așa cum este de așteptat sau Reveni dacă setarea provoacă probleme.
Dacă noua rezoluție denaturează ecranul până la punctul în care vă aflați nu pot face nicio modificare, Windows 10 va reveni automat la rezoluția inițială după 15 secunde.
Pentru cea mai bună experiență, alegeți rezoluția listată ca Recomandat.
Cum se schimbă rezoluția ecranului în Windows 10:

1. Faceți clic pe butonul Start și selectați pictograma „angrenaj” din meniul Start. Aceasta deschide aplicația Setări.

2. Selectați Sistem.

3. Afişa categoria se deschide implicit. Derulați în jos spre Rezoluţie.
4. Selectați rezoluția doriți în meniul extins.

5. Selectați Mențineți modificările dacă rezoluția funcționează așa cum este de așteptat sau Reveni dacă setarea provoacă probleme.
Dacă noua rezoluție denaturează ecranul până la punctul în care vă aflați nu pot face nicio modificare, Windows 10 va reveni automat la rezoluția inițială după 15 secunde.
Pentru cea mai bună experiență, alegeți rezoluția listată ca Recomandat.
Cum se schimbă rezoluția ecranului în Windows 10 pentru mai multe
Dacă aveți două sau mai multe afișaje, puteți modifica rezoluțiile individuale ale acestora.
1. Luați Mic de statura sau Lung Traseul enumerat mai sus pentru a accesa secțiunea Afișare aplicații Windows 10 Setări
2. După cum se arată mai sus, ar trebui să vedeți două sau mai multe dreptunghiuri cu numere. În exemplul nostru, avem două monitoare conectate la un laptop. „1” reprezintă ecranul principal al laptopului. Dacă pur și simplu dublați desktopul Windows 10 pe monitoare externe, rezoluția pe care o setați pe Display 1 va fi aceeași pe toate ecranele conectate dacă acceptă această rezoluție.
Dacă desktopul dvs. este în modul Extins, efectuați următoarele:
1. Faceți clic pe dreptunghiul asociat cu ecranul doriți să modificați.

2. Derulați în jos spre Rezoluţie și selectați rezoluția doriți în meniul extins.

3. Selectați Mențineți modificările dacă rezoluția funcționează așa cum este de așteptat sau Reveni dacă setarea provoacă probleme.
Dacă noua rezoluție denaturează ecranul până la punctul în care vă aflați nu pot face nicio modificare, Windows 10 va reveni automat la rezoluția inițială după 15 secunde.
Pentru cea mai bună experiență, alegeți rezoluția listată ca Recomandat.
Modificarea ratelor de actualizare în Windows 10
Dacă doriți doar să schimbați rezoluția fără a face față cu ratele de actualizare, atunci călătoria dvs. se încheie aici. Această secțiune tratează selectarea unei rezoluții specifice și a unei rate de actualizare specifice, cum ar fi 1.920 x 1.080 la 75Hz.Este un loc bun pentru jucători să experimenteze rezoluții și rate de actualizare pentru a obține cea mai bună experiență de pe afișajele (ecranele) conectate.

1. Faceți clic dreapta pe desktop și selectați Setări de afișare sau ia Setări> Afișaj parcurgeți aplicația Setări.
2. Derulați până la josSetări avansate de afișare legătură.

3. Sub Alegeți afișajul, selectați afișarea pe care doriți să o modificați în meniul derulant.
4. Faceți clic pe butonul Proprietăți ale adaptorului de afișare pentru afișarea nr. (orice ai ales în Pasul 3) link-ul.
5. În fereastra pop-up, faceți clic pe butonul Listă toate modurile buton.
6. Selectați o rezoluție și o actualizare a ratei într-o a doua fereastră pop-up.
7. Faceți clic pe O.K.
8. Faceți clic pe aplica.

9. Rezoluția se va schimba. În altă fereastră pop-up, selectați Mențineți modificările dacă comutatorul a funcționat conform așteptărilor sau faceți clic pe Reveni dacă întrerupătorul nu a funcționat corect. Windows 10 va reveni automat la setarea inițială la 15 secunde dacă nu puteți vedea nimic pe ecran.
Cum se creează o personalizare
Producătorii de afișaje programează o listă în ecranele lor care conține combinații stabile de rezoluție și rata de actualizare care funcționează corect pe produsul lor. Windows 10 folosește această listă pentru a vă prezenta opțiunile de rezoluție în aplicația Setări. Dar există șansa ca ecranul dvs. să poată „neoficial” să depășească setările recomandate de Windows 10.
De exemplu, placa grafică a computerului dvs. poate suporta o rezoluție de 3.840 x 2.160 la 120 Hz, dar Windows 10 v-a placut la 2.560 x 1.440 la 60Hz. Această limită se bazează pe lista „sigură” a producătorului de afișaj, dar nu înseamnă că nu poți merge mai sus cu o mică experimentare. Dezavantajul de a împinge o combo de rezoluție și reîmprospătare mai mare este că puteți deteriora afișajul, deci experimentați pe riscul dvs.
După cum am menționat, acest ghid se bazează pe PC-uri care includ un cip grafic grafic discret furnizat de Nvidia (GeForce).

1. Faceți clic dreapta pe desktop și selectați tasta Panoul de control Nvidia opțiune din meniul rezultat.

2. În meniul din stânga din panoul de control Nvidia, selectați Rezoluția schimbărilor. Rețineți că puteți parcurge această rută comparativ cu instrucțiunile furnizate în Mic de statura. Lung, și hardcore rutele prevăzute mai sus.
3. Selectați ecranul pe care doriți să îl personalizați.
4. Faceți clic pe butonulPersonalizează buton.

5. În fereastra pop-up, verificați Activați rezoluțiile care nu sunt expuse de opțiunea de afișare, apoi faceți clic pe OK.
6. Dacă încă nu vedeți rezoluția pe care o doriți, faceți clic din nou pe butonul Personalizare.
7. Faceți clic pe butonul Creare rezoluție personalizată.

8. În următoarea fereastră veți vedea opțiuni pentru a seta pixeli orizontali, linii verticale, rata de actualizare, profunzimea culorii și multe altele. Din nou, acest instrument de personalizare nu este destinat pentru medie Joe și vă poate deteriora afișajul. Iată câteva note:
Pixeli orizontali: Numărul de pixeli dintr-o singură linie de la stânga la dreapta. Enumerăm numerele de probă cu caractere aldine:
- 1920 x 1080 (Full HD sau 1080p)
- 2560 x 1440 (Quad HD sau 1440p)
- 3840 x 2160 (Ultra HD sau 2160p)
Linii verticale: Numărul de linii de scanare verticale înghesuite pe ecran de la stânga la dreapta. Enumerăm numerele de probă cu caractere aldine:
- 1920 x 1080 (Full HD sau 1080p)
- 2560 x 1440 (Quad HD sau 1440p)
- 3840 x 2160 (Ultra HD sau 2160p)
Rată de reîmprospătare: De câte ori afișajul afișează o imagine în fiecare secundă. Dacă aveți o placă grafică care produce 60 de cadre pe secundă, doriți să fie setat afișajul la 60Hz.
Tipul scanării progresiv: Redă întreaga imagine simultan. Aceasta reduce pâlpâirea.
Tipul de scanare Interlaced: Jumătate din imagine apare urmată de a doua jumătate 1 / 60th of second later. Aceasta provoacă pâlpâiri vizibile.
Sincronizare: În mod implicit, acest lucru este setat pe Automat. Nu trebuie să schimbați aceste setări dacă ecranul dvs. este conectat prin DisplayPort sau HDMI. Această secțiune se adresează porturilor DVI și monitoarelor analogice bazate pe CRT.
9. Faceți clic pe butonul Testare pentru a vedea dacă funcționează rezoluția personalizată. Ecranul (ecranele) va deveni negru pentru o clipă.
Cu combinația de numere potrivite, ar trebui să vedeți o casetă pop-up care dezvăluie un test de succes. Dacă doriți să păstrați noua rezoluție, faceți clic pe butonul Da. Dacă nu, faceți clic pe butonul No. Dacă testul denaturează ecranul până la punctul în care nu puteți vedea nimic, Windows 10 va reveni la rezoluția de lucru inițială în 15 secunde.

10. Acum ar trebui să vedeți noua rezoluție în Personalizează fereastră. Puteți edita această setare făcând clic pe pictograma marcatorului de lângă numele său, puteți să o ștergeți făcând clic pe „X” roșu sau să o activați bifând caseta. Faceți clic pe OK pentru a închide fereastra Personalizare.

11. Rezoluția personalizată este acum disponibilă prin intermediul Panoului de control Nvidia și al aplicației Windows 10 Setări. Pentru a seta ecranul la noua rezoluție din panoul de control Nvidia, faceți clic pe setare și apoi aplica buton.
Acest lucru încheie ghidul nostru despre cum să schimbați rezoluția ecranului în Windows 10. Iată câteva ghiduri care vă pot ajuta să navigați pe Windows 10:
- Cum să transmiteți fluxul Xbox One la Windows 10
- Cum să actualizați Windows 10 și să rezolvați problemele de actualizare
- Cum se face o restaurare a sistemului pe Windows 10