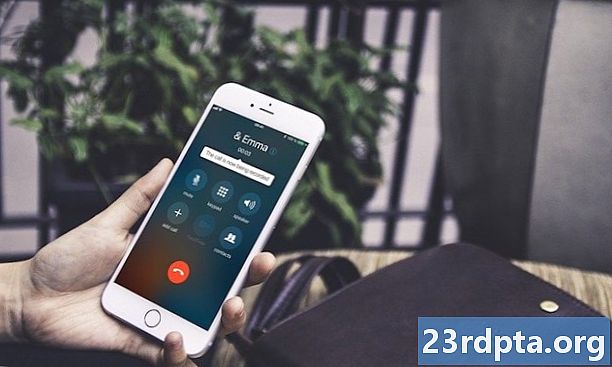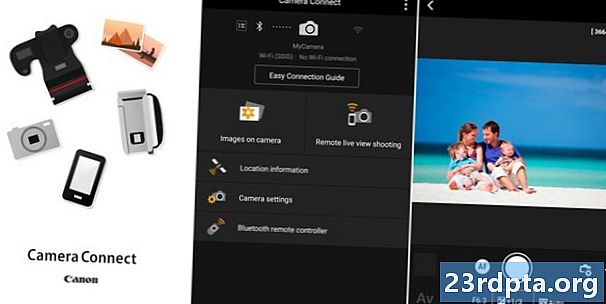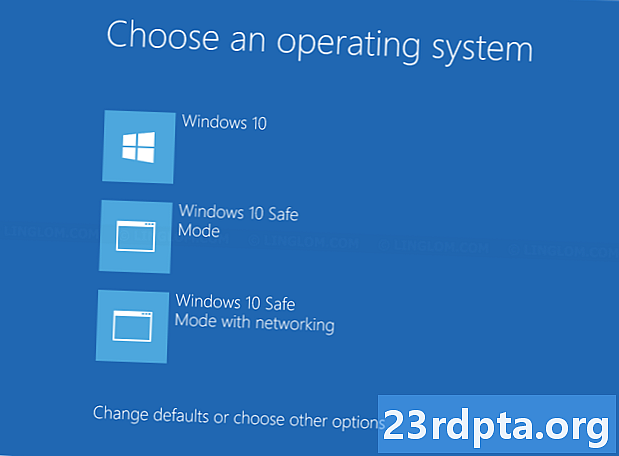
Conţinut
- Din meniul Start
- Din ecranul de conectare
- Din mediul de recuperare
- Utilizați instrumentul Configurare sistem
- Utilizați suporturi de instalare
- Utilizați suporturi de recuperare
- Utilizați tasta F8

2. Selectați Actualizare și securitate.

3. Selectați Recuperare.
4. Sub Pornire avansată, apasă pe Reporniți acum buton.

5. Calculatorul dvs. va reporni. Odată ce ajunge Alegeți un ecran de opțiune, Selectați Remedierea.

6. Selectați Opțiuni avansate.

7. Selectați Setări de pornire.

8. Selectați Repornire.

9. După ce computerul repornește din nou, selectați 4 sau apăsați F4 din lista de opțiuni pentru a intra în modul Safe. Dacă aveți nevoie de acces la internet, selectați 5 sau apăsați F5. Pentru a utiliza promptul de comandă cu modul sigur, Selectați 6 sau apăsați F6.
Legate de: Cum să transmiteți fluxul Xbox One la Windows 10
Din meniul Start

1. Apăsați și mențineți apăsat butonul Tasta Shift. Nu eliberați!
2. Faceți clic pe butonul Butonul de start.
3. Faceți clic pe butonul Pictograma butonului de alimentare din meniul Start.
4. Selectați Repornire.

5. PC-ul se va reporni pe Alege o opțiune ecran. Selectați Remedierea.

6. Selectați Opțiuni avansate.

7. Selectați Setări de pornire.

8. Selectați Repornire.

9. După ce computerul repornește din nou, selectați 4 sau apăsați F4 din lista de opțiuni pentru a intra în modul Safe. Dacă aveți nevoie de acces la internet, selectați 5 sau apăsați F5. Pentru a utiliza promptul de comandă cu modul sigur, Selectați 6 sau apăsați F6.
Legate de: Cum să text cu este în Windows 10
Din ecranul de conectare
1. Apăsați și mențineți apăsat butonul Tasta Shift. Nu eliberați!
2. Faceți clic pe butonul Pictograma butonului de alimentare situat în colțul din dreapta jos.
3. Selectați Repornire.

4. După ce computerul pornește, selectați Remedierea pe ecranul Alegeți o opțiune.

5. Selectați Opțiuni avansate.

6. Selectați Setări de pornire.

7. Selectați Repornire.

8. După ce computerul repornește din nou, selectați 4 sau apăsați F4 din lista de opțiuni pentru a intra în modul Safe. Dacă aveți nevoie de acces la internet, selectați 5 sau apăsați F5. Pentru a utiliza promptul de comandă cu modul sigur, Selectați 6 sau apăsați F6.
Legate de: Cum să împărțiți ecranul în Windows 10
Din mediul de recuperare
1. Opriți calculatorul. Când inițial repornește, apăsați și mențineți apăsat butonul de pornire timp de 10 secunde când vedeți imediat sigla producătorului sau sigla Windows 10. Se oprește computerul.
2. Porniți computerul. Când Windows 10 repornește, apăsați și mențineți apăsat butonul de pornire din nou timp de 10 secunde. Acest lucru va opri computerul.
3. Porniți computerul. Windows 10 ar trebui să intre acum în Mediul de recuperare. Dacă nu, urmați pasul # 2.
4. Selectați contul.

5. După ce Windows 10 efectuează un diagnostic, selectați Opțiuni avansate pe Reparație automată ecran.

6. Selectați Remedierea.

7. Selectați Opțiuni avansate.

8. Selectați Setări de pornire.

9. Selectați Repornire.

10. După ce computerul repornește, selectați 4 sau apăsați F4 din lista de opțiuni pentru a intra în modul Safe. Dacă aveți nevoie de acces la internet, selectați 5 sau apăsați F5. Pentru a utiliza promptul de comandă cu modul sigur, Selectați 6 sau apăsați F6.
Utilizați instrumentul Configurare sistem
1. În câmpul de căutare Cortana din bara de activități, tastați msconfig.
2. Selectați tasta Aplicația pentru desktop Configurare sistem în rezultate.

3. După ce instrumentul se încarcă, selectați Fila Boot.
4. Verificați Cizme sigure cutie.
5. Verificați Minim.
6. Faceți clic peO.K.

7. Faceți clic pe Repornire dacă doriți să reporniți acum. Clic Ieșiți fără repornire dacă mai întâi trebuie să vă asigurați munca.
8. PC-ul va reporni și va intra imediat în modul Safe.
Utilizați suporturi de instalare
1. Introduceți unitatea CD, DVD, Blu-ray sau USB care conține Windows 10.
2. Porniți computerul.
3. Apăsați orice tastă pentru a porni de pe suportul de instalare.

4. În fereastra de configurare inițială, selectați limba, ora și formatul preferat, regiunea tastaturii, apoi faceți clic pe butonul Următor → buton.

5. Faceți clic pe butonul Reparați calculatorul link în fereastra următoare.

6. Pe următoarele Alege o opțiune panou, selectați Remedierea.

7. Selectați Prompt comandă in cele ce urmeaza Opțiuni avansate ecran.

8. Tastați comanda bcdedit / set {default} safeboot minim și apasa Enter.
9. O declarație Operațiunea a fost încheiată cu succes ar trebui să apară. Închideți fereastra promptului de comandă.
10. Selectați Continua pe Alege o opțiune fereastră.
11. PC-ul dvs. va intra acum în modul Windows 10 Safe Safe de fiecare dată când îl porniți ..

12. Pentru a readuce Windows 10 în modul său normal de pornire, repetați pașii precedenți, dar introduceți următoarea comandă în promptul de comandă:bcdedit / deletevalue {default} safeboot
Utilizați suporturi de recuperare
1. Introduceți unitatea de CD, DVD, Blu-ray sau USB pe care ați creat-o ca dispozitiv de recuperare.
2. Porniți computerul.
3. Apăsați orice tastă pentru a porni de pe suportul de recuperare.
4. Alegeți o dispunere a tastaturii atunci când vi se solicită.

5. Pe Alege o opțiune ecran, selectați Remedierea.

6. Selectați Opțiuni avansate.
7. Selectați Prompt comandă.

8. Tastați comanda bcdedit / set {default} safeboot minim și apasa Enter.
9. O declarație Operațiunea a fost încheiată cu succes ar trebui să apară. Închideți fereastra promptului de comandă.
10. Selectați Continua în fereastra Alegeți o opțiune.
11. PC-ul dvs. va intra acum în modul Windows 10 Safe de fiecare dată când îl porniți.

12. Pentru a readuce Windows 10 în modul său normal de pornire, repetați pașii precedenți, dar introduceți următoarea comandă în promptul de comandă:bcdedit / deletevalue {default} safeboot
Utilizați tasta F8

1. În câmpul de căutare Cortana din bara de activități, tip Run.
2. Selectați tasta Executați aplicația desktop în rezultate.

3. În caseta de introducere a textului de lângă Open, tip cmd.
4. Apăsați CTRL + SHIFT + ENTER simultan. Nu faceți clic pe butonul OK.
5. Selectați da in cele ce urmeaza Pop-up Control cont utilizator.

6. În Command Prompt, introduceți următoarele:bcdedit / set {default} moștenire bootmenupolicy
7. Închideți promptul de comandă și reporniți computerul.
8. Înainte să apară sigla Windows 10, apăsați tasta F8.
9. În următoarea listă, selectați una dintre cele trei Opțiuni Mod sigur. Acest ecran „moștenitor” va avea text alb pe fond negru.
10. Dacă doriți să eliminați funcția de cheie F8, utilizați această comandă:bcdedit / set {default} standard bootmenupolicy
Ecranul Setări de pornire ar trebui să revină la textul alb pe un fundal albastru.
Acest lucru completează ghidul nostru pentru a intra în modul Safe în Windows 10. Pentru sfaturi și trucuri suplimentare, aruncați o privire la aceste ghiduri Windows 10:
- Cum să actualizați Windows 10 și să rezolvați problemele de actualizare
- Cum se face o restaurare a sistemului pe Windows 10
- Cum să activați modul întunecat în Windows 10, Office și Microsoft Edge