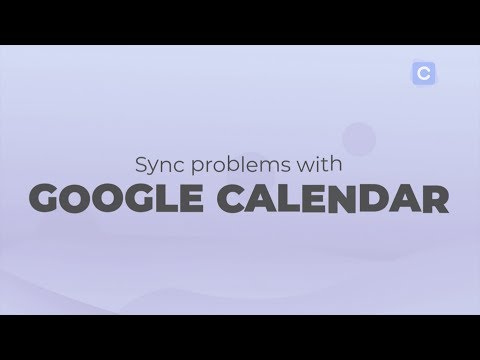
Conţinut
- Google Calendar nu funcționează - Corecții pentru dispozitivele Android
- Fix 1: Reporniți dispozitivul
- Instrucțiuni pas cu pas:
- Fix numărul 2: verificați conexiunea la internet
- Instrucțiuni pas cu pas:
- Fix numărul 3: Actualizați sistemul de operare
- Instrucțiuni pas cu pas:
- Fix problema 4: Ștergeți memoria și memoria cache a aplicației
- Instrucțiuni pas cu pas:
- Fix 5: Verificați data și ora setărilor
- Instrucțiuni pas cu pas:
- Fix 6: Actualizați aplicația Calendar
- Instrucțiuni pas cu pas:
- Google Calendar nu funcționează - Corecții pentru computer (browser Chrome)
- Remediază numărul 1: Actualizează Chrome
- Instrucțiuni pas cu pas:
- Fix numărul 2: verificați conexiunea la internet
- Instrucțiuni pas cu pas:
- Numărul de remediere 3: Verificați extensiile
- Instrucțiuni pas cu pas:
- Numărul de remediere 4: Ștergeți memoria cache și cookie-uri
- Instrucțiuni pas cu pas:

Actualizare 18 iunie 2019 (13:45 ET): Întreruperea din Google Calendar de astăzi pare a fi rezolvată. Dacă mai întâmpinați probleme, consultați soluțiile de mai jos.
Actualizare Google Calendar: Ne așteptăm să rezolvăm problema serviciului care afectează majoritatea utilizatorilor Google Calendar astăzi la 10:40 am PT. Vă rugăm să rețineți că acest interval de timp este o estimare și se poate modifica. Ne pare rău pentru perturbare și mulțumesc că rămânem cu noi.
- G Suite (@gsuite) 18 iunie 2019
Deoarece marea majoritate a lumii folosește Gmail, nu ar trebui să surprindă faptul că Google Calendar este unul dintre cele mai populare servicii din calendar. Dar acest lucru înseamnă că atunci când serviciul se oprește, milioane de utilizatori sunt afectați.
Dacă Google Calendar nu funcționează pentru tine, iată câteva soluții pe care ar trebui să le încerci. Amintiți-vă doar că, dacă problema este pe sfârșitul Google, tot ce puteți face este să așteptați să fie rezolvat un remediu.
Google Calendar nu funcționează - Corecții pentru dispozitivele Android

Fix 1: Reporniți dispozitivul
Multe probleme legate de smartphone-uri au fost rezolvate prin repornirea unui dispozitiv. Aceasta închide aplicațiile care rulează în fundal, printre altele, care ar putea cauza problemele pe care le aveți.
Este o soluție ușoară și rapidă care durează doar un minut. Dacă Calendar nu funcționează, apăsați și mențineți apăsat butonul de pornire de pe dispozitiv și atingeți opțiunea de repornire care apare pe ecran. După ce smartphone-ul se activează din nou, deschideți aplicația Calendar și verificați dacă problema a fost rezolvată.
Instrucțiuni pas cu pas:
Pasul 1: Apăsați și mențineți apăsat butonul de pornire de pe dispozitiv.
Pasul 2: Atingeți opțiunea de repornire care apare pe ecran.
Pasul 3: Încercați să deschideți aplicația Calendar după ce dispozitivul este pornit.
Fix numărul 2: verificați conexiunea la internet

Motivul pentru care s-ar putea să accesați Google Calendar poate fi cauzat de probleme legate de conexiune. Dacă vedeți că Calendarul nu funcționează, primul lucru pe care trebuie să îl faceți este să verificați dacă sunteți sau nu conectat la internet prin deschiderea meniului de setări - WiFi sau rețea celulară.
Dacă nu, tocmai ai găsit problema. Dar dacă sunteți conectat, încercați să căutați ceva pe Google pentru a vedea dacă aveți acces la internet. În unele cazuri, s-ar putea să fiți conectat la o rețea Wi-Fi, dar încă nu există acces la internet din diferite motive.
Dacă puteți vizita alte site-uri decât Calendar, conexiunea nu este de vină.
Citeste mai mult: Ce trebuie să faceți dacă telefonul dvs. nu se conectează la Wi-Fi
Instrucțiuni pas cu pas:
Pasul 1: Deschideți meniul de setări al dispozitivului.
Pasul 2: conectați-vă la o rețea Wi-Fi sau la rețeaua transportatorului dvs. - dacă nu sunteți deja.
Pasul 3: deschideți aplicația Google Calendar și vedeți dacă funcționează.
Fix numărul 3: Actualizați sistemul de operare
Există o șansă, deși una mică, că, dacă găsiți că Google Calendar nu funcționează, acesta ar putea fi cauzat de o versiune datată de Android. Deschideți meniul de setări de pe dispozitivul dvs., selectați „Actualizări de sistem” și descărcați actualizarea, dacă este disponibil. Rețineți că, în funcție de dispozitivul dvs., „Actualizări de sistem” ar putea fi localizate sub opțiunea „Despre telefon” din meniul de setări.
După ce ați descărcat actualizarea, atingeți butonul Instalare și lăsați dispozitivul să repornească. Apoi, deschideți Calendar și verificați dacă problema persistă.
Instrucțiuni pas cu pas:
Pasul 1: Deschideți meniul de setări al dispozitivului.
Pasul 2: Găsiți și atingeți „Actualizări de sistem” - s-ar putea afla în folderul „Despre telefon”.
Pasul 3: Descărcați și instalați actualizarea, dacă este disponibil.
Fix problema 4: Ștergeți memoria și memoria cache a aplicației
Următoarea soluție din această listă este să ștergeți memoria cache și datele Calendarului. Primul șterge datele temporare, în timp ce cel din urmă scapă de toate datele despre aplicații, inclusiv de diverse setări.
Deschideți meniul de setări de pe dispozitivul dvs., atingeți „Aplicații” și selectați Google Calendar. Următorul pas este să alegeți „Stocare”, care va prezenta două opțiuni: Ștergere date și Ștergere cache. Ștergeți mai întâi memoria cache și verificați dacă Calendarul funcționează acum așa cum trebuie. Dacă nu, mergeți înapoi și ștergeți datele pentru a vedea dacă rezolvă problema.
Citit: Ce este memoria cache - explică Gary
Instrucțiuni pas cu pas:
Pasul 1: Deschideți meniul de setări al dispozitivului.
Pasul 2: Atingeți „Aplicații” și selectați Google Calendar.
Pasul 3: Alegeți opțiunea „Stocare” și atingeți „Ștergeți datele / Ștergeți memoria cache”.
Fix 5: Verificați data și ora setărilor
Deși sună ciudat, setările pentru data și ora ar putea fi motivul problemelor legate de calendar. Este posibil ca serverele Google să aibă probleme cu sincronizarea acestora dacă nu le configurați corect.
Pentru a remedia acest lucru, accesați setările dispozitivului, atingeți „Data și ora” și asigurați-vă că opțiunea „Data și ora automată” este activată. Dacă acest lucru nu rezolvă problema, treceți la următoarea soluție din această listă.
Instrucțiuni pas cu pas:
Pasul 1: Deschideți meniul de setări al dispozitivului.
Pasul 2: Atingeți „Data și ora”.
Pasul 3: Activați opțiunea „Data și ora automate”.
Fix 6: Actualizați aplicația Calendar

Ultimul lucru pe care îl puteți încerca dacă vedeți că Google Calendar nu funcționează este să actualizați aplicația pe dispozitivul dvs. Pentru a verifica dacă este disponibilă o actualizare, deschideți aplicația Magazin Google Play, selectați opțiunea „Aplicațiile și jocurile mele” din meniu și verificați dacă Calendar se află pe lista „Actualizări”.
Dacă este, atingeți butonul „Actualizare” și așteptați un minut cam pentru a finaliza procesul. După ce ați terminat, lansați aplicația Calendar pentru a verifica dacă totul este așa cum ar trebui să fie acum.
Instrucțiuni pas cu pas:
Pasul 1: Deschide aplicația Magazin Google Play.
Pasul 2: Atingeți „Aplicațiile și jocurile mele”.
Pasul 3: Atingeți butonul „Actualizare” de lângă aplicația Google Calendar dacă este disponibilă o actualizare.
Google Calendar nu funcționează - Corecții pentru computer (browser Chrome)

Remediază numărul 1: Actualizează Chrome
Dacă nu puteți verifica Calendarul în Chrome, încercați să actualizați browserul.Este o sarcină ușoară de îndeplinit, deoarece tot ce trebuie să faceți este să faceți clic pe pictograma (trei puncte verticale) din colțul din dreapta sus, să selectați „Ajutor” și să alegeți „Despre Google Chrome”. Se va deschide o pagină dedicată și dacă există o actualizare disponibilă, faceți clic pe Instalare și urmați instrucțiunile.
Instrucțiuni pas cu pas:
Pasul 1: Faceți clic pe pictograma (trei puncte verticale) din colțul din dreapta sus al browserului.
Pasul 2: Selectați „Ajutor” și alegeți „Despre Google Chrome”.
Pasul 3: Faceți clic pe „Instalare” și urmați instrucțiunile dacă este disponibilă o actualizare.
Fix numărul 2: verificați conexiunea la internet
La fel ca în cazul versiunii Android descrise mai sus, conexiunea dvs. la internet ar putea fi rădăcina problemei. Încercați să efectuați o căutare Google sau vizitați un site web aleatoriu pentru a vedea dacă se încarcă. În caz contrar, aruncați o privire la setările de conectare pentru a vă asigura că totul va verifica. Puteți, de asemenea, să resetați routerul sau să trimiteți un apel ISP dacă acest lucru nu vă ajută. Cu toate acestea, dacă conexiunea este stabilită, căutarea corectării corecte continuă.
Instrucțiuni pas cu pas:
Pasul 1: Accesați un site web aleatoriu pentru a verifica dacă sunteți conectat la internet.
Pasul 2: Conectați-vă la internet dacă nu sunteți deja.
Pasul 3: Resetați routerul dacă aveți probleme.
Numărul de remediere 3: Verificați extensiile
Există câteva extensii utile Chrome, dar unele dintre ele pot face mai mult rău decât bine. Pentru a afla dacă unul dintre ei este sau nu vinovat pentru problemele dvs. legate de calendar, încercați să verificați serviciul în modul incognito.
Extensiile nu funcționează în modul incognito. Așadar, dacă puteți accesa Calendar, descoperiți-l pe care l-ați instalat în același timp în care a început problema și ștergeți-l. Puteți face acest lucru făcând clic pe pictograma (trei puncte verticale) din colțul din dreapta sus, selectând „Mai multe instrumente” și făcând clic pe „Extensii”. Aceasta va afișa o pagină unde puteți dezactiva sau dezinstala toate extensiile pe care le utilizați .
Instrucțiuni pas cu pas:
Pasul 1: Faceți clic pe pictograma (trei puncte verticale) din colțul din dreapta sus al browserului.
Pasul 2: Faceți clic pe „Mai multe instrumente”, apoi pe „Extensii”.
Pasul 3: Dezactivează / șterge extensiile pentru a vedea dacă rezolvă problema.
Numărul de remediere 4: Ștergeți memoria cache și cookie-uri

Dacă puteți vizita Calendar în modul incognito, dar nu îl puteți funcționa în versiunea obișnuită a Chrome, în ciuda dezactivării tuturor extensiilor, ștergerea memoriei cache și a cookie-urilor este calea de urmat.
Faceți clic pe pictograma (trei puncte verticale) din colțul din dreapta sus al browserului, alegeți „Mai multe instrumente”, apoi selectați „Ștergeți datele de navigare”. Alegeți opțiunea „începutul timpului” din meniul drop-down și ștergeți datele făcând clic pe butonul dedicat.
Instrucțiuni pas cu pas:
Pasul 1: Faceți clic pe pictograma (trei puncte verticale) din colțul din dreapta sus al browserului.
Pasul 2: Faceți clic pe „Mai multe instrumente”, apoi pe „Ștergeți datele de navigare”.
Pasul 3: Alegeți opțiunea din „începutul timpului” și faceți clic pe „Ștergeți datele de navigare”.
Sperăm că aceste soluții rezolvă problemele dvs. legate de Calendar pe un dispozitiv Android sau un computer. S-ar putea să fie disponibile mai multe, dar cele abordate în acest post sunt cele mai frecvente.
Care a funcționat pentru tine?
Legate de:
- Cum să utilizați Google Calendar - tot ceea ce trebuie să știți
- Cum să partajați un calendar Google - un ghid pas cu pas
- Cum să transferați sau să sincronizați calendarul de la iPhone la Android


