
Conţinut
- Problema nr. 2 - Fitbit nu primește notificări de pe dispozitivul Android
- Problema nr. 3 - Fitbit-ul nu se încarcă corect
- Problema nr. 4 - Probleme cu vizualizare rapidă și atingere recunoaștere
- Problema nr. 5 - Fitbit-ul nu se actualizează corect
- Problema nr. 6 - Alarma silențioasă a Fitbit a încetat să funcționeze
- Problema nr. 7 - se întrerupe banda de Fitbit
- Cum să reporniți dispozitivul Fitbit
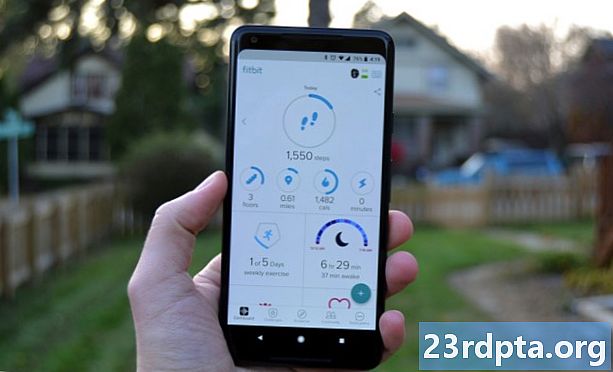
Trackerele Fitbit sincronizează cu dispozitivele Android prin Bluetooth și, din păcate, această tehnologie poate fi uneori nesigură. Dacă întâmpinați probleme la sincronizarea datelor de pe Fitbit pe dispozitivul dvs. Android, soluția dvs. poate apărea în meniul Setări al aplicației Fitbit.
Soluții potențiale:
- Asigurați-vă că aplicația Fitbit este instalată pe telefonul dvs. Android. De asemenea, va trebui să vă asigurați că telefonul dvs. are Bluetooth activat (Setări> Bluetooth> Pornit) și că încercați doar să conectați Fitbit-ul la un telefon sau tabletă compatibilă cu Bluetooth.
- Asigurați-văÎntotdeauna conectat opțiunea din aplicația Fitbit este activată. Pentru a face acest lucru, deschideți aplicația Fitbit, selectațiCont, selectați trackerul dvs., apoi derulați în jos și asigurați-vă căÎntotdeauna conectat comutarea este activată.
- Asigurați-văSincronizare toată ziua opțiunea din aplicația Fitbit este activată. Pentru a face acest lucru, deschideți aplicația Fitbit, selectațiCont, selectați trackerul dvs., apoi asigurați-vă căSincronizare toată ziua comutarea este activată.
- Încercați să eliminați și să adăugați din nou contul Fitbit din contul Fitbit. Deschide aplicația Fitbit, selecteazăCont, selectați trackerul dvs., apoi atingeți pictograma coșului de gunoi în colțul din dreapta sus. Selectațidesperecheați. Puteți apoi să asociați dispozitivul Fitbit cu contul Fitbit.
- Dacă smartphone-ul dvs. rulează Android 6.0 Marshmallow sau o versiune ulterioară, poate fi necesar să acordați manual aplicația Fitbit permisiunea de a scana dispozitivele Bluetooth.
- Pentru aceasta, accesați meniul Setări al telefonului dvs., apoi selectațiAplicații și notificări, selecteazăFitbit aplicație, apoi alegețiPermisiuni. După ce ați ajuns, activați comutarea permisiunii de locație.
- În plus, serviciile de localizare ale telefonului trebuie să fie activate pentru a scana dispozitivele Bluetooth. Pentru aceasta, accesați meniul Setări al telefonului dvs., apoi selectați Securitate și locație, atunciLocație. După ce ați ajuns, activați comutarea locației.
- Este posibil să fie nevoie să forțați să renunțați la aplicația Fitbit. De pe dispozitivul dvs. mobil, mergeți laSetări> Aplicații> Fitbit> Force Stop.
- Încercați să dezactivați Bluetooth și să porniți din nou. De pe dispozitivul dvs. mobil, mergeți laSetări> Bluetooth, apoi opriți Bluetooth și apoi porniți.
- Încercați să reporniți dispozitivul mobil.
- Dacă toate celelalte nu reușesc, încercați să dezinstalați și să reinstalați aplicația Fitbit.
Problema nr. 2 - Fitbit nu primește notificări de pe dispozitivul Android

Răspunsuri inteligente Google Allo pentru versa
Uneori, trackerele Fitbit nu vor primi notificări de pe dispozitivele Android. Dacă vi se întâmplă acest lucru, poate fi necesar să reporniți fitness tracker-ul sau să vă încurcați cu setările Bluetooth ale telefonului.
Soluții potențiale:
- În primul rând, asigurați-vă că vă aflați la 20 de metri de dispozitivul dvs. mobil. După cum am menționat anterior, trackerele Fitbit se conectează la smartphone-uri prin Bluetooth, astfel încât va trebui să vă asigurați că sunteți în raza de acțiune pentru a vă conecta. Dacă trackerul și dispozitivul mobil sunt prea departe unul de celălalt, nu veți primi notificări sau pot fi întârziate.
- Asigurați-vă că nu aveți un alt dispozitiv Bluetooth conectat la smartphone. Acest lucru poate provoca interferențe care împiedică apariția notificărilor pe trackerul dvs. Fitbit.
- Dacă primiți notificări întârziate pe Fitbit, este posibil ca conexiunea Bluetooth să fie instabilă. Din aplicația Fitbit, selectațiCont, selectați următorul, apoiApeluri și notificări text, apoi asigurați-vă căActivați widgetul pentru notificări este pornit.
- Utilizatori Fitbit Surge: treceți spreSetări și asigurați-vănotificări este setat saPe.
- Utilizatori Fitbit Blaze: țineți butonul din dreapta sus pentru câteva secunde și asigurați-vănotificări este setat saPe.
- Asigurați-vă că smartphone-ul dvs. nu este conectatNu deranja Mod.
- Este posibil să fie nevoie să forțați să renunțați la aplicația Fitbit. De pe dispozitivul dvs. mobil, mergeți laSetări> Aplicații> Fitbit> Force Stop.
- Încercați să dezactivați Bluetooth și să porniți din nou. De pe dispozitivul dvs. mobil, mergeți laSetări> Bluetooth, apoi opriți Bluetooth și apoi porniți.
- Încercați să reporniți dispozitivul mobil.
- Încercați să reporniți dispozitivul Fitbit. Pentru instrucțiuni despre cum să faceți acest lucru, puteți găsi mai jos un progres.
- Dacă toate celelalte nu reușesc, încercați să dezinstalați și să reinstalați aplicația Fitbit.
Problema nr. 3 - Fitbit-ul nu se încarcă corect

Nimeni nu îi place să se trezească dimineața într-un Fitbit mort. Dacă trackerul Fitbit nu se încarcă corect, poate fi necesar să schimbați cablurile de încărcare sau să curățați dispozitivul.
Soluții potențiale:
- Asigurați-vă că trackerul dvs. Fitbit și cablul de încărcare sunt curate. Praful și resturile se pot acumula în timp, ceea ce ar putea împiedica încărcarea corectă a dispozitivului. Iată un ghid despre cum să vă curățați trackerul.
- Încercați să conectați încărcătorul Fitbit la un alt port USB. Utilizarea unui încărcător de perete certificat UL va funcționa, la fel ca și o simplă intrare USB pe un computer.Este posibil ca Fitbit-ul dvs. să nu se încarce corect dacă utilizați un hub USB.
- Asigurați-vă că pinii dispozitivului Fitbit sunt aliniați corespunzător pe cablul de încărcare. Dacă pinii de încărcare de pe dispozitivul Fitbit nu sunt aliniați perfect pe încărcător, dispozitivul dvs. nu se va încărca corect. Am constatat că acest lucru este deosebit de frecvent atunci când încărcăm Alta.
- Este posibil să fie nevoie să reporniți dispozitivul Fitbit. Pentru instrucțiuni despre cum să faceți acest lucru, puteți găsi mai jos un progres.
- Dacă observați că încărcătorul dvs. Fitbit este puțin avansat, poate fi necesar să îl înlocuiți. Puteți cumpăra un încărcător nou pe site-ul Fitbit.
Problema nr. 4 - Probleme cu vizualizare rapidă și atingere recunoaștere

Majoritatea celor mai noi dispozitive Fitbit sunt dotate cu o funcție numită Vizualizare rapidă, care vă permite să ridicați pur și simplu încheietura pentru a trezi afișajul. Unele dintre aceste dispozitive - cum ar fi Alta, Charge 2 și Charge HR - sunt de asemenea dotate cu afișaje activate prin atingere, ceea ce înseamnă că nu puteți trece prin meniuri ca și cum ar fi pe un dispozitiv cu ecran tactil normal. În schimb, este nevoie doar de o simplă atingere în apropiere sau pe ecran pentru a trece prin statistici zilnice.
Din păcate, mulți utilizatori Fitbit susțin că au probleme atât cu vizualizarea rapidă, cât și cu recunoașterea atingerilor fiind prea lent pentru a răspunde. Dacă vă aflați în această barcă, răspunsul poate fi în meniul Setări al aplicației Fitbit.
Soluții potențiale pentru probleme de vizualizare rapidă:
- Pentru ca funcția Vizualizare rapidă să funcționeze corect, dispozitivul Fitbit trebuie să știe pe ce încheietură este purtat și dacă ești cu mâna dreaptă sau cu mâna stângă. Pentru a verifica dacă aceasta este problema, deschideți aplicația Fitbit, selectațiCont, selectați trackerul dvs., apoi asigurați-vă că este activată comutarea Vizualizare rapidăpe.
- Pe același ecran, veți vedea opțiuni pentru a schimba plasarea încheieturii și „mâna”. Asigurați-vă că purtați Fitbit-ul pe încheietura corectă și că ați ales dacă aveți sau nu dreapta sau stânga. Acest lucru va avea un efect mare asupra faptului că funcția Vizualizare rapidă funcționează sau nu corect.
Soluții potențiale pentru probleme de recunoaștere a robinetului:
- Asigurați-vă că atingeți dispozitivul Fitbit la locul potrivit. Fitbit recomandă să vă orientați spre partea de jos a afișajului, unde trackerul întâlnește banda. De asemenea, asigurați-vă că nu atingeți prea tare sau prea tare.
- Dacă există o a doua sau două întârzieri de la atingerea dispozitivului, acest lucru este normal. Doar asigurați-vă că acordați dispozitivului dvs. timp pentru a reacționa. Dacă aveți probleme cu recunoașterea atingerilor, încercați să încetiniți robinetele.
Problema nr. 5 - Fitbit-ul nu se actualizează corect

Unii oameni au probleme la actualizarea firmware-ului dispozitivului Fitbit. Dacă vi se întâmplă acest lucru, poate fi necesar să reporniți trackerul sau să încercați sincronizarea cu un alt dispozitiv mobil sau computer.
Soluții potențiale:
- Încercați să reporniți dispozitivul Fitbit. Pentru instrucțiuni despre cum să faceți acest lucru, puteți găsi mai jos un progres.
- După aceea, încercați să actualizați din nou dispozitivul. Dacă încă nu funcționează, încercați să reporniți dispozitivul mobil.
- Dacă încercați să sincronizați Fitbit-ul cu dispozitivul dvs. mobil, încercați să eliminați conexiunea Bluetooth de pe dispozitivul dvs. mobil.
- Pentru a face acest lucru, navigați la Bluetooth în meniul de setări al dispozitivului dvs. mobil, găsiți dispozitivul Fitbit, apoi alegețiA uita.
- S-ar putea să fie nevoie să încercați să actualizați Fitbit-ul dvs. printr-un alt dispozitiv mobil sau computer. Pentru a face acest lucru pe un computer, accesați acest link, conectați-vă la contul Fitbit și încercați să actualizați firmware-ul.
- Dacă încă nu puteți actualiza, încercați să eliminați dispozitivul Fitbit din contul Fitbit.
- Dacă utilizați un dispozitiv mobil, accesațiCont >> Scoateți acest dispozitiv.
- Dacă utilizați site-ul web al Fitbit, conectați-vă în contul dvs., faceți clic pe pictograma roată din colțul din dreapta sus al ecranului, apoi faceți clic peSetări> Dispozitive >> Ștergeți acest dispozitiv din cont.
- În continuare, va trebui să adăugați tracker-ul în contul Fitbit. În secțiunea Cont din aplicația Fitbit, alegețiConfigurați un dispozitiv și urmați instrucțiunile. După conectarea dispozitivului, atingețiActualizează acum.
Problema nr. 6 - Alarma silențioasă a Fitbit a încetat să funcționeze

Majoritatea dispozitivelor Fitbit au capacitatea de a vă trezi dimineața prin alarme silențioase. Dacă alarmele dvs. silențioase nu funcționează, din păcate nu există o mulțime de opțiuni. Va trebui să verificați motorul de vibrație al Fitbit-ului dvs. urmând pașii de mai jos. Dacă acest lucru nu funcționează, Fitbit vă recomandă să contactați serviciul de asistență pentru clienți.
Soluții potențiale:
- În primul rând, asigurați-vă că aveți o alarmă silențioasă setată pe dispozitivul Fitbit. Pentru a face acest lucru, deschideți aplicația Fitbit, alegețiCont, selectați dispozitivul Fitbit, apoi alegețiAlarmă tăcută.
Dacă aceasta nu a fost problema, iată cum puteți testa motorul de vibrație al Fitbit-ului dvs.:
- Fitbit Charge 3 - Pur și simplu apăsați butonul lateral al încărcării 3 în timp ce este pornit. Următorul tău ar trebui să vibreze.
- Fitbit Versa - Pe versiunea dvs., treceți peste și selectați opțiunea Timer. Atingeți cronometrul, apoi atingeți pictograma Redare. Următorul tău ar trebui să vibreze.
- Fitbit Ionic - Din fața ceasului principal, apăsați și mențineți apăsat butonul din partea stângă. Trackerul dvs. ar trebui să vibreze de două ori.
- În mod alternativ, puteți trece pesteCronometrul ecranul, atingeți-l, apoi atinge pictograma de redare. Următorul tău ar trebui să vibreze.
- Fitbit Ace - Clipiți-vă Ace pe cablul de încărcare și asigurați-vă că cablul este conectat la un port USB al computerului. Apăsați butonul de pe cablul de încărcare pentru a verifica vibrațiile.
- Fitbit Blaze - Glisați spre Cronometrul ecran, apoi atingeți-l. AtingețiCronometru, apoi atinge pictograma de redare. Următorul tău ar trebui să vibreze.
- Fitbit Alta - Clipiți-vă Alta pe cablul de încărcare și asigurați-vă că cablul este conectat la un port USB al computerului. Apăsați butonul de pe cablul de încărcare pentru a verifica vibrațiile.
- Fitbit Alta HR - Prindeți-vă Alta HR la cablul de încărcare și asigurați-vă că cablul este conectat la un port USB al computerului. Apăsați butonul de pe cablul de încărcare pentru a verifica vibrațiile.
- Fitbit Charge 2 - Clipiți Charge 2 la cablul de încărcare și asigurați-vă că cablul este conectat la un port USB al computerului. Trackerul dvs. ar trebui să vibreze atunci când conectați cablul.
- Fitbit Charge and Charge HR - Apăsați și mențineți apăsat butonul lateral de pe tracker pentru a intra în modul de exercițiu. Următorul tău ar trebui să vibreze.
- Fitbit Flex 2 - Conectați cablul de încărcare în portul USB al computerului, apoi scoateți trackerul de pe încheietura mâinii. Apăsați trackerul în cablul de încărcare. Următorul tău ar trebui să vibreze.
- Fitbit Flex - Atingeți sub rândul de lumini de pe dispozitivul dvs. Flex. Ar trebui să simți că trackerul tău vibrează și să intre în modul de repaus.
- Fitbit Surge - Conectați Surge-ul la cablul de încărcare și asigurați-vă că cablul este conectat la un port USB al computerului. Următorul tău ar trebui să vibreze.
- Fitbit One - Prindeți-l pe One în cablul de încărcare și asigurați-vă că cablul este conectat la un port USB al computerului. Următorul tău ar trebui să vibreze.
Problema nr. 7 - se întrerupe banda de Fitbit

Dispozitivele Fitbit sunt tehnologii de înaltă calitate, dar nu sunt invincibile. Dacă banda dvs. Fitbit începe să se rupă, va trebui să profitați de politica de garanție a companiei.
Este demn de remarcat faptul că dacă dețineți un Fitbit Versa, Ionic, Ace, Alta HR, Alta, Blaze, Charge 2 sau Flex 2 și nu aveți garanție, puteți cumpăra pur și simplu o nouă bandă fără a înlocui întreaga unitate. Dacă aveți un tracker mai vechi precum Charge HR, Surge sau Flex, veți dori să urmați pașii de mai jos pentru a-l înlocui.
Soluții potențiale:
- După cum s-a menționat în pagina Returnări și garanții Fitbit, aveți opțiunea de a returna dispozitivul Fitbit pentru o rambursare completă în termen de 45 de zile de la data achiziției, cu condiția să comandați dispozitivul de pe Fitbit.com.
- În plus, produsele comandate în noiembrie și decembrie pot fi returnate până la 31 ianuarie a anului următor sau 45 de zile (care este mai lung).
- Fitbit oferă, de asemenea, o garanție limitată de un an cumpărătorului inițial al produsului, garantând că produsul Fitbit nu are defecte din materiale și manoperă în condiții de utilizare normală. Aceasta înseamnă că Fitbit va repara daunele produse dispozitivului Fitbit în primul an, cu condiția să fiți cumpărătorul inițial al dispozitivului. Dacă nu, nu, din păcate, este posibil să fii din noroc.
- Pentru mai multe detalii cu privire la politicile companiei, asigurați-vă că vizitați pagina Returnări ale Fitbit sau contactați echipa de asistență a companiei pentru a depune o reclamație.
Căutați benzi de înlocuire pentru dispozitivul dvs.? Desigur, vă puteți adresa site-ului web Fitbit pentru a cumpăra un înlocuitor sau puteți accesa link-urile Amazon de mai jos pentru o alternativă mai ieftină:
- Fitbit Charge 3 benzi de înlocuire pe Amazon
- Benzi de înlocuire Fitbit Versa pe Amazon
- Benzi de înlocuire Fitbit Ionic pe Amazon
- Benzi de înlocuire Fitbit Ace pe Amazon
- Benzi de înlocuire Fitbit Alta HR pe Amazon
- Fitbit Charge 2 benzi de înlocuire pe Amazon
- Bandele de înlocuire Fitbit Flex 2 pe Amazon
- Benzi de înlocuire Fitbit Alta pe Amazon
- Benzi de înlocuire Fitbit Blaze pe Amazon
Cum să reporniți dispozitivul Fitbit
- Fitbit Charge 3 - Când funcția dvs. Fitbit Charge 3 este pornită, apăsați și mențineți apăsat butonul lateral timp de opt secunde. Următorul trebuie să repornească după ce vedeți o pictogramă de zâmbet și simțiți o vibrație.
- Fitbit Versa -Apăsați și mențineți apăsat butoanele din stânga și din dreapta jos în același timp până când vedeți sigla Fitbit. Dă drumul butoanelor, iar următorul tău va reporni.
- Fitbit Ionic - Apăsați și mențineți apăsat butoanele din stânga și din dreapta jos în același timp până când vedeți sigla Fitbit. Dă drumul butoanelor, iar următorul tău va reporni.
- Fitbit Ace - Clipiți-vă Ace pe cablul de încărcare și asigurați-vă că cablul este conectat la un port USB al computerului. Apăsați butonul de pe cablul de încărcare de trei ori în opt secunde. Câteva secunde mai târziu, veți vedea sigla Fitbit pe ecranul dispozitivului. După ce vedeți logo-ul, deconectați trackerul de la cablul de încărcare.
- Fitbit Alta HR - Prindeți-vă Alta HR la cablul de încărcare și asigurați-vă că cablul este conectat la un port USB al computerului. Apăsați butonul de pe cablul de încărcare de trei ori în opt secunde. Câteva secunde mai târziu, veți vedea sigla Fitbit pe ecranul dispozitivului. După ce vedeți logo-ul, deconectați trackerul de la cablul de încărcare.
- Fitbit Blaze - Apăsați și mențineți apăsat butoanele din stânga și din dreapta jos (Înapoi și Selectați) în același timp până când vedeți sigla Fitbit. Dă drumul butoanelor, iar următorul tău va reporni.
- Fitbit Alta - Clipiți-vă Alta pe cablul de încărcare și asigurați-vă că cablul este conectat la un port USB al computerului. Apăsați butonul de pe cablul de încărcare de trei ori în opt secunde. Câteva secunde mai târziu, veți vedea sigla Fitbit pe ecranul dispozitivului. După ce vedeți logo-ul, deconectați trackerul de la cablul de încărcare.
- Fitbit Charge 2 - Clipiți Charge 2 la cablul de încărcare și asigurați-vă că cablul este conectat la un port USB al computerului. Apăsați și mențineți apăsat butonul lateral pe trackerul dvs. timp de patru secunde. Vei vedea apoi sigla Fitbit, moment în care următorul tău va începe procesul de repornire. Deconectați trackerul de la cablu.
- Fitbit Charge and Charge HR - Conectați Charge sau Charge HR la cablul de încărcare și asigurați-vă că cablul este conectat la un port USB al computerului. Apăsați și mențineți apăsat butonul lateral timp de 10-12 secunde. Veți vedea logo-ul Fitbit și un număr de versiune apare pe ecranul trackerului dvs. Dă drumul butonului și deconectează dispozitivul de la cablu.
- Fitbit Flex 2 - Conectați cablul de încărcare în portul USB al computerului, apoi scoateți trackerul de pe încheietura mâinii. Apăsați trackerul în cablul de încărcare. Asigurați-vă că pinii de pe tracker sunt aliniați cu ace de pe docul de încărcare. Apăsați butonul de pe cablul de încărcare (sub compartimentul trackerului) de trei ori în cinci secunde. Câteva secunde mai târziu, luminile vor începe să clipească simultan. Scoateți Flex 2 din cablul de încărcare.
- Fitbit Flex - Conectați cablul de încărcare în portul USB al computerului, apoi scoateți trackerul de pe încheietura mâinii. Apăsați trackerul în cablul de încărcare. Introduceți un capăt al unei hârtii în gaura mică de pe spatele încărcătorului timp de 3-4 secunde. Scoateți Flexul din cablul de încărcare.
- Fitbit Surge - Apăsați și mențineți apăsat butoanele din stânga și din dreapta jos (Acasă și Selectați) timp de 10-15 secunde. Veți vedea ecranul intermitent și va începe să se întunece, moment în care puteți da drumul la butoane. După ce ecranul s-a oprit, așteptați 10 secunde și apăsați butonul din stânga (Acasă) pentru a porni dispozitivul din nou.
- Fitbit One - Conectați cablul de încărcare la computer, apoi conectați One în cablu. Asigurați-vă că contactele aurii de pe trackerul dvs. sunt aliniate cu pinii din încărcător. Țineți apăsat butonul Fitbit One timp de 10-12 secunde. Îndepărtați trackerul din cablul de încărcare, apoi apăsați butonul până când ecranul se va aprinde.
Mai aveți probleme? Dacă da, asigurați-vă că vorbiți în comentariile de mai jos. Vom face tot posibilul să ajutăm!
Următor →: Cele mai bune trackere de fitness | Cele mai bune ceasuri care rulează GPS


