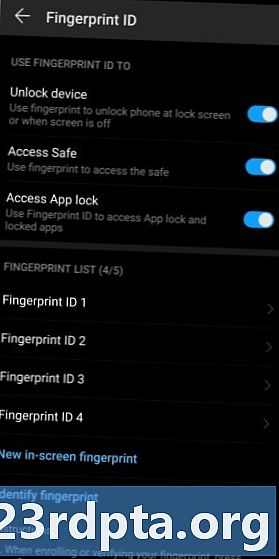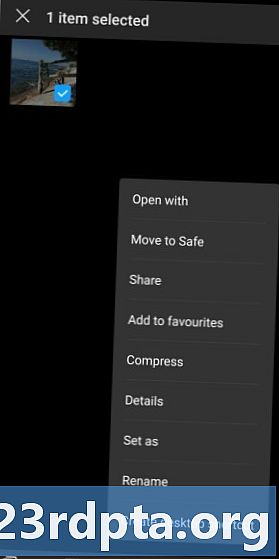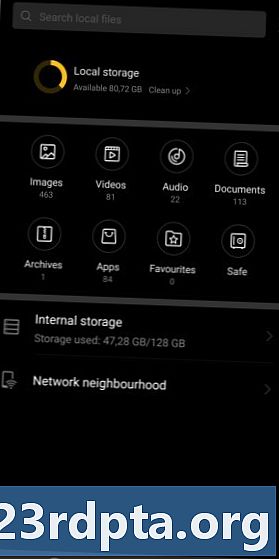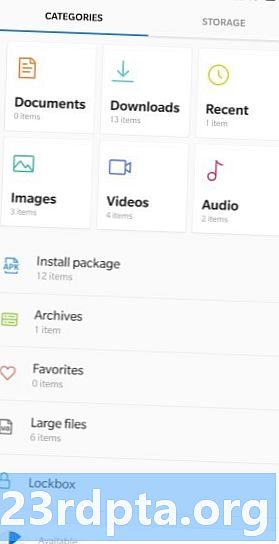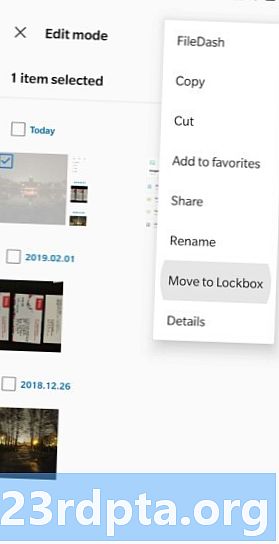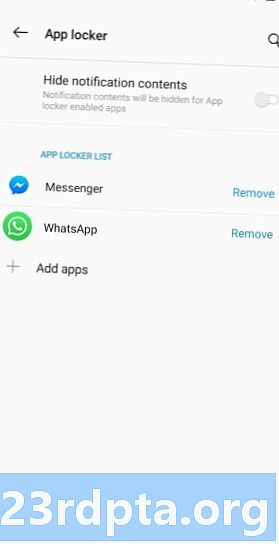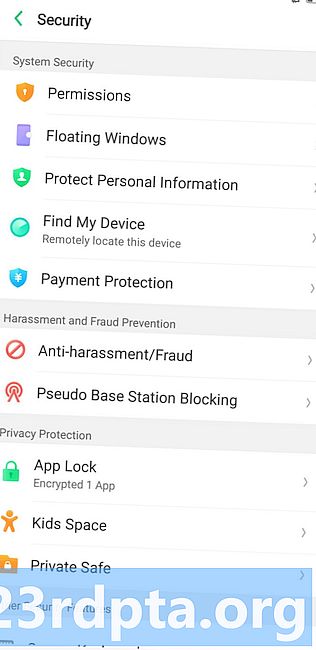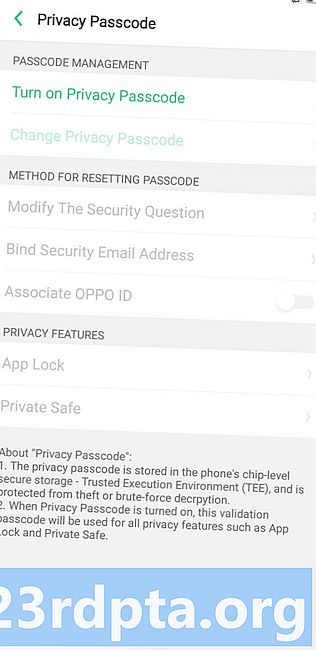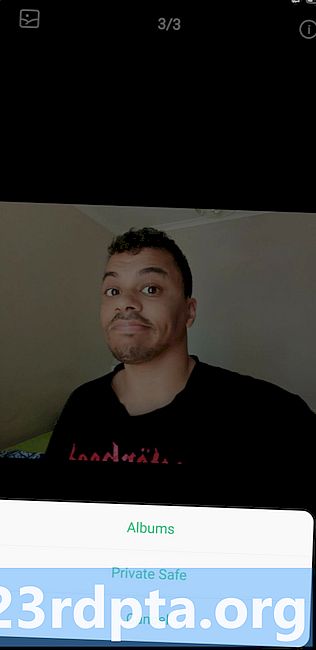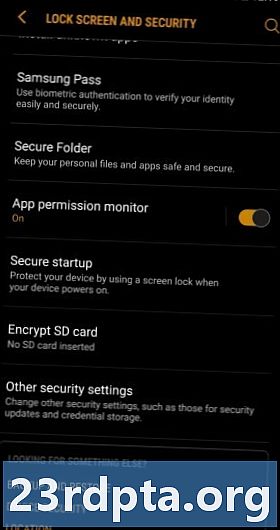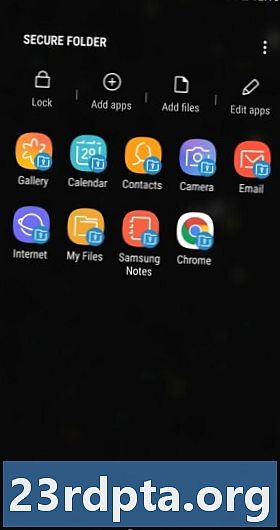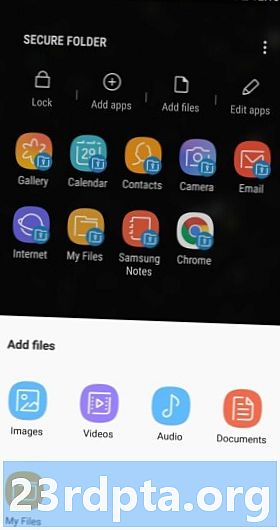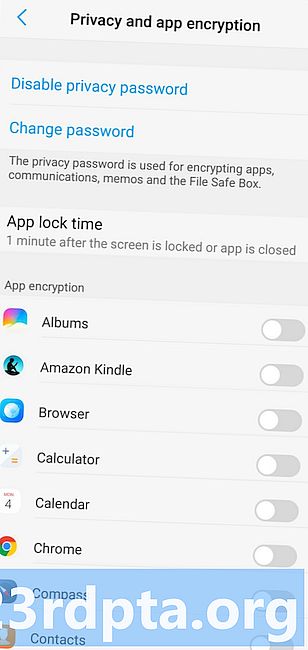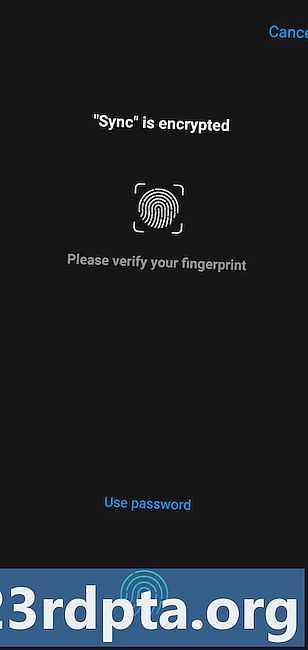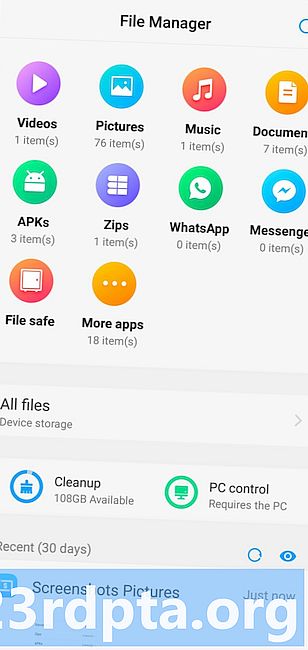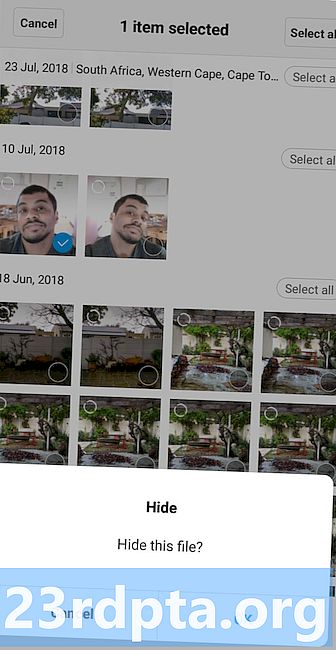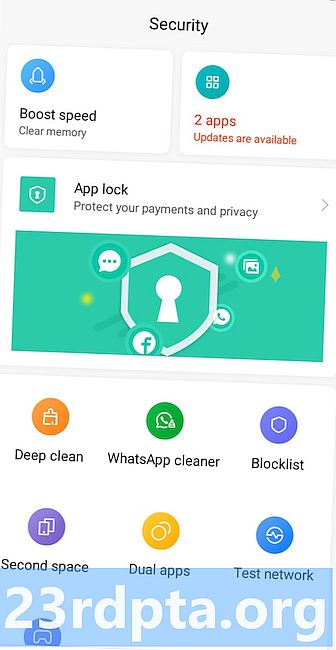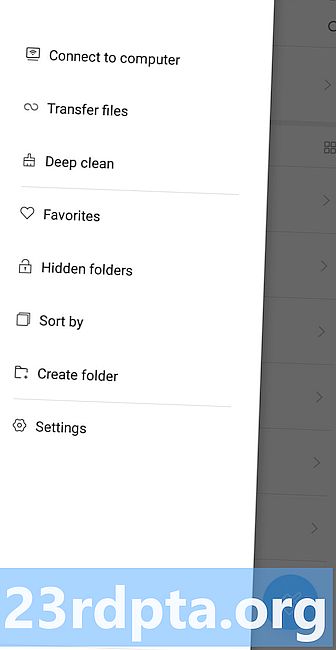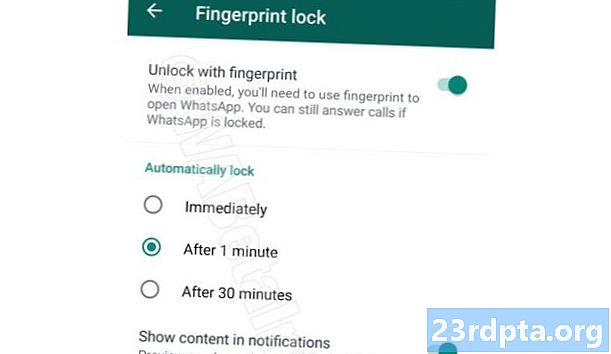
Conţinut
- Huawei
- OnePlus
- Oppo
- Samsung
- vivo
- Xiaomi
- Aplicații Android pentru blocarea amprentelor digitale
- LOCKit - App Lock, Photos Vault, Blocare de amprente
- AppLock (DoMobile Lab)
- AppLocker (Burakgon LTD)
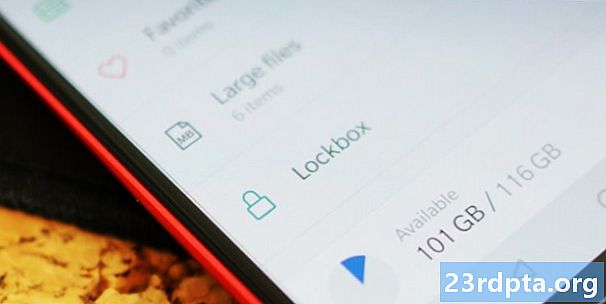
Scanerele de amprentă simplifică ca niciodată securizarea smartphone-ului, reducând nevoia de a introduce un cod PIN de fiecare dată. Indiferent dacă blocați sau deblocați dispozitivul sau vă conectați la aplicații, aceasta este cu siguranță una dintre cele mai practice funcții de pe telefoanele de astăzi.
Există, de asemenea, o altă utilizare pentru securitatea biometrică pe smartphone-uri, funcția de blocare a aplicațiilor de amprentă fiind o caracteristică populară în aceste zile. Fie că este vorba de aplicația dvs. de socializare sau de fotografiile obraznice, să ne uităm la modul de blocare a conținutului în spatele unei amprente.
Vom începe cu un ghid despre cum să blocați aplicațiile și conținutul pe pieile OEM care oferă funcția în mod nativ și, de asemenea, vom analiza unele dintre cele mai bune instrumente de blocare a aplicațiilor de amprentă din Play Store.
Huawei
Huawei a fost unul dintre primii care a adoptat o siguranță pentru amprentă, văzută pe placul Ascend Mate 7 și al altor telefoane în grajdul său. Blocarea conținutului în spatele unei amprente a reprezentat un element fundamental pentru telefoanele Huawei, iar cele mai recente dispozitive le oferă în continuare.
Pentru a activa funcția de pe telefonul dvs., veți dori să vizitați Setări> Securitate și confidențialitate> ID de amprentă digitală. De aici, activezi opțiunile pentru acces sigur și accesați blocarea aplicației.
Pentru a activa funcția de blocare a aplicației de amprentă, va trebui să vizitați Setări> Securitate și confidențialitate> Blocarea aplicației, apoi alegeți ce aplicații doriți să ascundeți în spatele unei amprente. Acum, ori de câte ori apăsați pe o aplicație blocată, veți fi obligat să vă autentificați folosind amprenta dvs. pentru a lansa respectiva aplicație.
Pentru a vă accesa fișierul în siguranță, puteți vizita Setări> Securitate și confidențialitate> Blocarea aplicațieisau deschideți aplicația pentru fișiere și atingeți Sigur. Dacă doriți să adăugați ceva în siguranță, deschideți aplicația pentru fișiere, țineți apăsat pe fișierul respectiv și atingeți Mai mult> Mutați în siguranță.
OnePlus
Producătorul-pilot a oferit scanere de amprentă de la OnePlus 2, dar nu sunt folosite doar pentru blocarea și deblocarea telefonului. OnePlus a livrat de câțiva ani funcționalitatea de blocare a aplicațiilor de amprentă, numită App Locker.
Pentru a găsi această caracteristică, va trebui să atingeți Setări> Utilitare> Locker App. Introduceți codul PIN pentru a continua și puteți alege Adăugați aplicații pentru, bine, să adăugați aplicații. Pagina vă oferă, de asemenea, o alternativă pentru a ascunde notificările din aceste aplicații. Acum, de fiecare dată când doriți să lansați una dintre aceste aplicații, va trebui să vă introduceți datele de acreditare sau să folosiți scanerul de amprente.
OnePlus a avut și un SecureBox caracteristică pentru fișierele dvs. private, dar utilizatorii au remarcat anul trecut că fișierele pot fi accesate printr-o aplicație separată pentru gestionarea fișierelor. Compania a recunoscut problema și a actualizat funcția la scurt timp după aceea, oferindu-i totodată Lockbox numele în schimb.
În orice caz, puteți găsi fișierul în siguranță vizitând Manager fișiere> Categorii> Lockbox. După ce ați atins pe acesta, va trebui să introduceți un cod PIN pentru a putea accesa pentru prima dată, dar ar trebui să puteți folosi amprenta pentru încercările ulterioare. Pentru a adăuga conținut în fișierul dvs. în siguranță, trebuie să rețineți fișierul respectiv, apoi atingeți Meniu cu trei puncte> Mutare la Lockbox.
Oppo
OnePlus nu este singurul brand BBK care oferă recunoaștere biometrică. Achizițiile recente ale opoziției au oferit și această funcționalitate.
Pentru a activa funcția, vizitați Setări> Amprentă digitală, față și parolă> Parolă de confidențialitate. După ce ați atins ultima opțiune, veți găsi opțiunea pentru Activați parola de confidențialitate. Atingeți opțiunea, setați un cod dorit, verificați codul menționat și alegeți o întrebare de securitate în caz că uitați codul. Probabil ar trebui să legați și o adresă de e-mail pentru liniște sufletească.
După ce ați finalizat acest proces, puteți accesa atât opțiunile de blocare a aplicațiilor private (fișiere), cât și blocarea aplicațiilor de amprentă din meniul parolei de confidențialitate sau Setări> Securitate> Blocarea aplicației / siguranță privată. Atingeți opțiunea de blocare a aplicației pentru a alege ce aplicații necesită o amprentă de lansat, în timp ce atingeți opțiunea de siguranță privată vă permite (prin surprindere) să vizualizați stash-ul dvs. de fișiere private.
Spre deosebire de alte OEM-uri din listă, Oppo nu pare să afișeze opțiunea sigură pentru fișiere în managerul de fișiere native. În schimb, soluția implicită este să vizitați meniurile menționate mai sus pentru a o vedea. Cu toate acestea, puteți crea o scurtătură rapidă pe ecranul principal accesând pagina Seif privat, atingând butonul zimțși activarea comutării pentru Comandă rapidă de pe ecranul principal.
Samsung
Samsung are demult funcții de blocare a aplicațiilor și de ascundere a fișierelor, numindu-l Securitate Folder și este o soluție destul de cuprinzătoare.
Pentru a începe cu funcția, va trebui să atingeți Setări> Ecran de blocare și securitate> Folder securizat. De aici, va trebui să vă conectați la contul Samsung sau să creați un cont dacă nu aveți unul.
După ce v-ați conectat, selectați pur și simplu tipul de blocare utilizat pentru a accesa folderul securizat și apoi activați comutările pentru amprentă și iris. Acum puteți accesa folderul Secure utilizând scanerul iris sau scannerul de amprente. Puteți face chiar acest pas înainte selectând amprentă digitală + opțiune, care vă permite să deblocați Secure Folder cu un anumit deget.
După configurarea dosarului dvs. securizat, ar trebui să vedeți folderul din meniul aplicației. Tot ce trebuie să faceți este să îl atingeți, să folosiți biometria sau codul PIN și vă aflați în dosar. Pentru a adăuga elemente în folderul dvs. securizat, atingeți tasta Adăugați aplicații sau Adăugați fișiere pictograma din folder, apoi selectați articolele dorite. De asemenea, puteți adăuga fișiere din Aplicația Fișierele mele apăsând și ținând apăsat pe fișierul relevant, apoi atingând butonul Meniu cu trei puncte> Mutați în folderul securizat.
vivo
Vivo a vorbit despre lumea tehnologică în urmă cu 12 luni, când a afișat primele telefoane de producție cu senzor de amprentă in-display. În mod firesc, telefoanele vă permit să ascundeți aplicații și fișiere în spatele unui seif biometric.
Pentru a activa funcția, vizitați Setări> Securitate și confidențialitate> Confidențialitate și criptare aplicație sau setări> Amprentă digitală, față și parolă> Confidențialitate și criptare aplicație. După ce ați vizitat aceste meniuri, vi se va solicita să introduceți o nouă parolă pentru această funcționalitate. Introduceți o parolă dorită și veți fi dus la o listă de aplicații, cu o comutare de lângă fiecare pentru a activa sau dezactiva accesul printr-o amprentă digitală.
La prima lansare a unei aplicații protejate cu amprente digitale, va trebui să introduceți parola prezentată în paragraful precedent (precum și parola de pe ecranul de blocare), dar telefonul vă va solicita să activați blocarea aplicației de amprente. Este destul de mare pentru a ascunde aplicații în spatele unui seif protejat cu amprente.
Dacă doriți să ascundeți imagini și videoclipuri în spatele unui perete biometric, puteți găsi folderul în managerul de fișiere preinstalat (Manager fișiere> Fișier în siguranță sau Setări> Securitate și confidențialitate> Securitate fișiere). Vă veți autentifica prin aceeași parolă introdusă mai devreme (precum și parola ecranului de blocare), dar, încă o dată, telefonul vă va întreba dacă doriți să folosiți amprenta dvs. pentru accesul viitor. În ceea ce privește adăugarea fișierelor în acest folder, tot ce trebuie să faceți este să lansați managerul de fișiere, să țineți apăsat fișierul dorit, apoi să atingeți Mai mult> Mutați în fișier în siguranță.
Xiaomi
Xiaomi este un alt producător care oferă funcționalitate mai profundă de blocare a amprentelor pe pielea sa Android. Pentru a activa blocarea aplicațiilor pentru amprente digitale, nu trebuie decât să vizitați pagina Aplicație de securitate apoi atingeți tasta Blocarea aplicației icon. De aici, va trebui să introduceți un PIN / parolă și să alegeți aplicațiile dorite pe care să le ascundeți. Acum, de fiecare dată când deschideți aceste aplicații, vi se va solicita scanarea degetului.
Trebuie să ascundeți anumite fișiere? Ei bine, Xiaomi oferă o soluție numită Foldere ascunse în MIUI 10, accesibil prin lansarea Manager de fișiere și atingând Foldere ascunse în bara laterală.După ce ați accesat acest folder, va trebui să introduceți o parolă, un model sau să scanați degetul pentru a-l deschide.
De asemenea, aveți trei moduri de a adăuga articole într-un folder ascuns, prima rută fiind prin intermediul managerului de fișiere. Va trebui să atingeți și să țineți apăsat pe fișierul relevant din managerul de fișiere, apoi să apăsați pe Meniu cu trei puncte> Ascundeți. A doua opțiune este via Dosar ascuns> Meniu cu trei puncte> Adăugare fișiere. Puteți apoi naviga prin fișierele dvs. pentru a selecta elementul dorit. A treia modalitate de a adăuga fișiere într-un folder ascuns este să lansăm galeria, să atingeți și să țineți apăsată pe o imagine, să atingeți Meniu cu trei puncte> Ascundeți.
Aplicații Android pentru blocarea amprentelor digitale
Dacă telefonul dvs. nu are funcționalitate preinstalată de blocare a aplicațiilor, există câteva aplicații disponibile în Play Store cu funcții similare. Este posibil să nu fie la fel de bune ca suportul autohton, dar sunt cu siguranță mai buni decât nimic.
LOCKit - App Lock, Photos Vault, Blocare de amprente
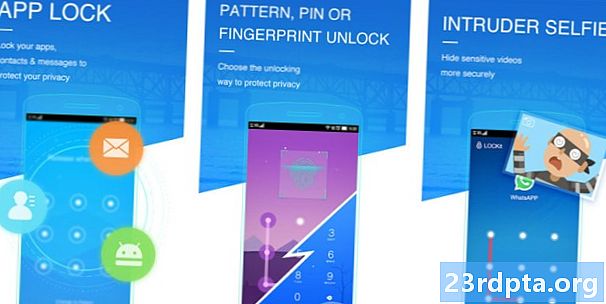
Una dintre cele mai multe aplicații de acest fel, LOCKit este un hub unic pentru blocarea aplicațiilor, fotografiilor și videoclipurilor tale. Și într-o atingere îngrijită, aceasta oferă posibilitatea de a lua imagini de persoane care încearcă să acceseze bunătățile blocate. Noțiuni introductive este destul de ușor, întrucât îi acorde permisiunile necesare (desenând peste alte aplicații), stabiliți un cod PIN și creați o întrebare de securitate.
Funcționalitatea nu este perfectă. Puteți vedea o aplicație blocată în meniul recenturi. Totuși, acest lucru pare să fie doar pentru câteva aplicații terțe. De asemenea, LOCKit este plin de reclame, de la reclame din aplicația principală la reclame mari de pe ecranul de autentificare înainte de a debloca o aplicație. Totuși, funcționalitatea de bază pare să funcționeze bine pentru o aplicație terță parte.
AppLock (DoMobile Lab)
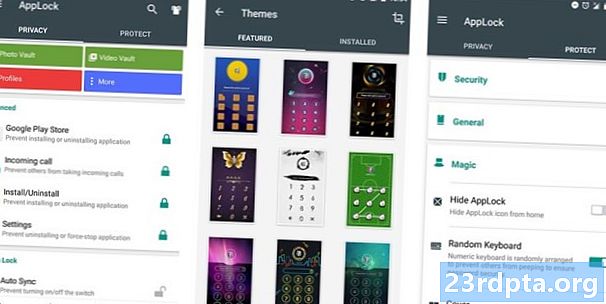
Unul dintre picturile noastre de top, AppLock este un alt utilitar de blocare a aplicațiilor cu amprente digitale, cu o mulțime de caracteristici. De la capabilitățile de bază de blocare a aplicațiilor la blocarea conectivității (cum ar fi Bluetooth), acoperă o mulțime de baze.
Instrumentul este de asemenea capabil să ascundă conținut multimedia și suportă tastatura aleatorie și blocarea PIN invizibilă. Mai mult, puteți dezactiva posibilitatea de a vizualiza aplicațiile blocate prin intermediul meniului recentați, dar acest lucru face ca meniul recenta să fie inutilizabil.
AppLocker (Burakgon LTD)
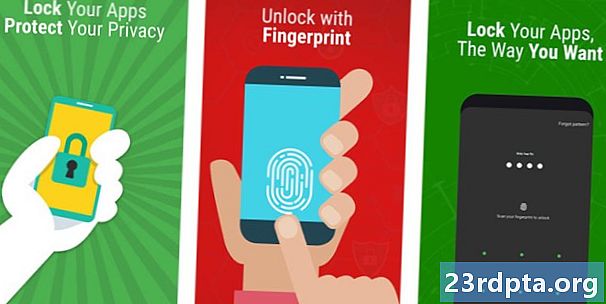
Probabil utilitatea cu cea mai bună căutare din această listă, AppLocker oferă o formulă simplă, inspirată de material, pe formula de blocare a aplicației de amprentă. Pentru a începe, este simplu, deoarece specificați un model PIN și blocare, apoi activați permisiunile necesare.
Cu toate acestea, există câteva dezavantaje ale aplicației, întrucât nu oferă funcționalități sigure pentru fișiere și puteți vedea în continuare conținutul aplicației blocate în meniul recenti. În plus, închiderea aplicației Lock Lock (adică trecerea din recenturi) deblochează și aplicațiile blocate anterior. Așa că rețineți asta dacă intenționați să descărcați acesta.
Există alți producători proeminenți cu suport autohton pentru funcționalitatea de blocare a aplicațiilor de amprentă?