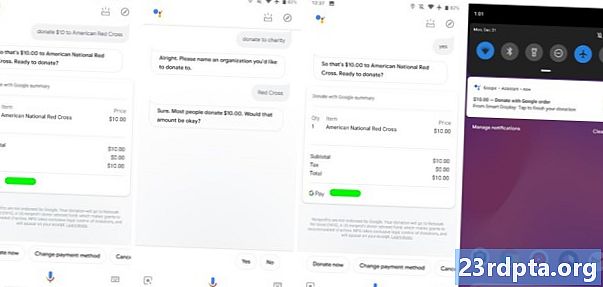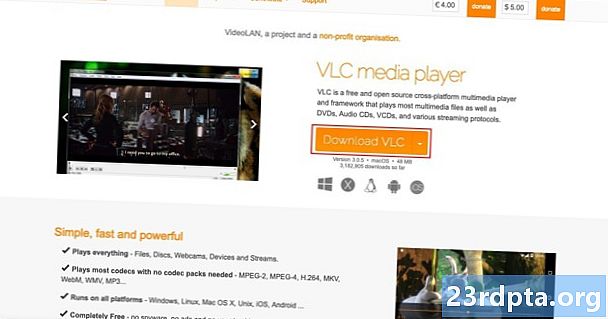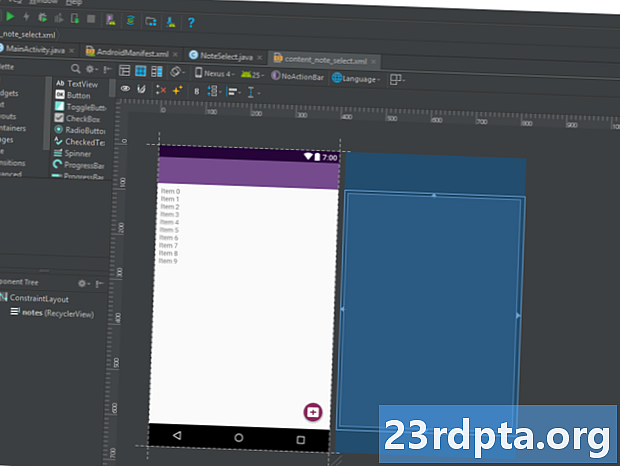
Conţinut
- Deci, ce este Android Studio?
- Configurare
- Începerea unui nou proiect
- Care sunt toate aceste fișiere?
- Să-ți găsești drumul
- Mai multe tipuri de fișiere
- Întâlnește-l pe Gradle
- Debugging, dispozitive virtuale și manager SDK
- Manager AVD
- Managerul SDK
- Crearea de APK semnate
- Călătoria începe doar ...

Există mai multe modalități de abordare a dezvoltării Android, dar, de departe, cea mai oficială și puternică este utilizarea Android Studio. Acesta este IDE-ul oficial (Integrated Development Environment) pentru platforma Android, dezvoltat de Google și folosit pentru a face majoritatea aplicațiilor pe care le utilizați probabil zilnic.
Citiți Următorul: Tutorial Java pentru începători
Android Studio a fost anunțat pentru prima dată la o conferință Google I / O în 2013 și a fost lansat publicului larg în 2014, după diferite versiuni beta. Înainte de lansare, dezvoltarea Android a fost gestionată cu precădere prin Eclipse IDE, care este un IDE Java mai generic care acceptă și numeroase alte limbaje de programare.
Android Studio face viața semnificativ mai ușoară în comparație cu software-ul nespecialist, dar mai are încă un drum de parcurs înainte de a putea pretinde că este o experiență complet intuitivă și lină. Pentru începătorii completi, există multe lucruri de învățat aici și o mare parte din informațiile disponibile - chiar și prin canale oficiale - sunt fie depășite, fie prea dense pentru a face cap sau cozi.
În această postare, vom explica ce face Android Studio într-un pic mai detaliat și vom trece peste funcționalitatea de bază de care aveți nevoie pentru a începe. Voi încerca să păstrez totul și să fie cât se poate de ușor și, sper, acesta va servi drept primul pas în călătoria dvs. spre Dezvoltarea Android.
Deci, ce este Android Studio?
Cei care nu aveți experiență prealabilă în codificare s-ar putea să se întrebe cu exactitate care este rolul Android Studio când vine vorba de dezvoltare ... ce este oricum un IDE?

Ca un IDE atunci, sarcina Android Studio este să vă ofere interfața pentru a vă crea aplicațiile și pentru a gestiona o mare parte din gestionarea complicată a fișierelor din culise. Limbajul de programare pe care îl veți folosi este Java sau Kotlin. Dacă alegeți Java, aceasta va fi instalată separat pe aparat. Android Studio este pur și simplu locul în care veți scrie, edita și salva proiectele și fișierele care cuprind proiectele menționate.În același timp, Android Studio vă va oferi acces la SDK-ul Android sau la „Software Development Kit”. Gândiți-vă la aceasta ca la o extensie la codul Java care îi permite să funcționeze fără probleme pe dispozitivele Android și să profite de hardware-ul autohton. Este nevoie de Java pentru a scrie programele, SDK-ul Android este necesar pentru a face aceste programe să funcționeze pe Android, iar Android Studio are misiunea de a le pune pe toate pentru tine. În același timp, Android Studio vă permite, de asemenea, să rulați codul dvs., fie printr-un emulator, fie printr-o piesă hardware conectată la mașina dvs. Apoi, veți putea, de asemenea, să „debugați” programul pe măsură ce acesta rulează și să obțineți feedback explicând blocarea, astfel încât să puteți rezolva mai rapid problema.
Android Studio face viața semnificativ mai ușoară în comparație cu software-ul nespecialist, dar mai are încă un drum de parcurs înainte de a putea pretinde că este o experiență complet intuitivă și lină.
Google a depus multă muncă pentru a face Android Studio cât mai puternic și util. Acesta oferă indicii live în timp ce codificați, de exemplu, și de multe ori va sugera modificări necesare care pot remedia erorile sau pot face codul dvs. mai eficient. Dacă de exemplu o variabilă nu este utilizată, aceasta va fi evidențiată gri. Și dacă începeți să tastați o linie de cod, Android Studio va oferi o listă de sugestii auto-complete pentru a vă ajuta să o terminați; grozav dacă nu vă mai amintiți sintaxa corectă sau doriți doar să economisiți ceva timp!
Configurare
Configurarea Android Studio este destul de simplă și este mai ușoară decât oricând datorită aproape tot ceea ce este inclus într-un singur program de instalare. Descărcați-l aici și veți primi nu numai Android Studio, ci și Android SDK, managerul SDK și multe altele. Singurul lucru de care aveți nevoie este kitul de dezvoltare Java, pe care îl puteți descărca aici. Nu uitați: Android Studio este doar cu adevărat al vostru fereastră în Java! Notă: Android Studio și SDK sunt destul de mari, deci asigurați-vă că aveți ceva spațiu liber pe unitatea dvs. C: înainte de a începe.

Urmați instrucțiunile simple în timpul instalării și ar trebui să vă configurați și cu o platformă Android cu care veți putea să vă dezvoltați. Asigurați-vă că bifați caseta pentru a spune instalatorului că doriți și SDK-ul Android și faceți o notă despre locul în care Android Studio în sine și SDK-ul se instalează. Acestea sunt valorile implicite pe care le-a selectat pentru instalarea mea:

Alegeți un director pentru SDK care nu are spații în el. Rețineți că folderul AppData selectat de Android Studio aici este un folder ascuns în Windows. Asta înseamnă că va trebui să selectați „Afișați dosare ascunse” dacă doriți să îl navigați cu ajutorul exploratorului.
Începerea unui nou proiect
După ce Android Studio este în funcțiune, veți dori să vă scufundați și să creați un nou proiect. Puteți face acest lucru lansând Android Studio și apoi selectând Proiect nou sau puteți alege Fișier> Nou> Proiect nou oricând din IDE în sine.

Vei avea apoi posibilitatea de a alege dintre o serie de activități diferite. Activitățile sunt efectiv „ecranele” dintr-o aplicație. În unele cazuri, aceasta va fi întreaga aplicație sau, în altele, aplicația dvs. poate trece de la un ecran la altul. Sunteți liber să începeți un nou proiect fără nicio activitate (caz în care, ați alege „Adăugați nicio activitate”), dar veți dori aproape întotdeauna unul, așa că este mai ușor să lăsați Android Studio să vă configurați cu ceva care seamănă cu un blank șablonul aplicației pentru a începe.

Adesea, vei alege o „Activitate de bază”, care este aspectul implicit pentru o nouă aplicație Android. Acesta va include un meniu în colțul din dreapta sus, precum și un buton FAB - Butonul de acțiune plutitor - care este o alegere de design pe care Google încearcă să o încurajeze. O „activitate goală” este același lucru, dar fără cromul adăugat.
Alegeți opțiunea care se potrivește cel mai bine aplicației pe care trebuie să o creați și aceasta va avea un impact asupra tipului de fișiere cu care vă prezentați când începeți lucrurile. Veți putea, de asemenea, să alegeți numele aplicației în acest moment, minim SDK-ul Android pe care doriți să îl susțineți și numele pachetului. Numele pachetului este numele final al fișierului pe care aplicația îl va avea atunci când îl încărcați în Play Store - o combinație a numelui aplicației, împreună cu numele dezvoltatorului.
Care sunt toate aceste fișiere?
Îmi amintesc că prima dată când am folosit Android Studio (bine, Eclipse) a fost destul de descurajantă în comparație cu experiența de programare pe care o avusesem anterior. Pentru mine, programarea însemna să tastați într-un singur script și apoi să rulați acel script. Dezvoltarea Android este destul de diferită și implică o mulțime de fișiere și resurse diferite care trebuie structurate într-un mod specific. Android Studio expune acest fapt, făcând greu să știi de unde să începi!
Principalul „cod” va fi fișierul Java care are același nume ca și activitatea dvs. În mod implicit, acesta este MainActivity.Java, dar este posibil să fi schimbat asta atunci când ați configurat proiectul. Aici veți introduce scriptul Java și unde veți defini comportamentul aplicațiilor dvs.
Cu toate acestea, actualul schemă din aplicația dvs. este gestionat în întregime o altă bucată de cod. Acest cod este fișierul numit Activity_main.xml. XML este un limbaj de marcare care definește aspectul unui document - la fel ca HTML care este utilizat pentru crearea de site-uri web. Nu este cu adevărat „programare”, ci este un fel de cod.

Deci, dacă doriți să creați un nou buton, o veți face prin editarea activității_main.xml și dacă doriți să descrieți ce se întâmplă când cineva clicuri pe acel buton, probabil că l-ai pune în MainActivity.Java. Doar pentru a face lucrurile un pic mai complicate, puteți folosi de fapt orice Fișierul XML pentru a defini aspectul orice Script Java (numit clasă). Aceasta este setată chiar în partea de sus a codului Java, cu linia:
setContentView (R.layout.activity_main);
Acest lucru înseamnă pur și simplu Android Studio că acest script va avea aspectul său a stabilit de activity_main.xml. Acest lucru înseamnă, de asemenea, că teoretic puteți utiliza același fișier XML pentru a seta machete pentru două clase Java diferite.
Și, în unele cazuri, veți avea de fapt mai mult de un fișier XML care descrie diferite aspecte din aspectul activității dvs. Dacă alegeți „Activitate de bază” în loc de „Activitate goală”, de exemplu, veți avea un activity_main.xml asta ar seta poziția FAB și a altor elemente UI și content_main.xml care ar adăuga conținutul pe care doriți să îl adăugați la mijlocul ecranului. În cele din urmă, este posibil să adăugați „vizualizări” (elemente cum ar fi butoane, căsuțe de text și liste), iar unele dintre acestea ar putea avea, de asemenea, machete XML proprii!
Să-ți găsești drumul
După cum puteți vedea atunci, o aplicație Android constă de fapt din mai multe fișiere și este de datoria Android Studio să le păstrați pe toate într-un singur loc pentru dvs. Fereastra principală din dreapta ecranului vă va permite să vizualizați scripturi și fișiere individuale, în timp ce filele din partea de sus aici vă permit să comutați între ceea ce este deschis la un moment dat.

O nouă activitate goală, ador mirosul posibilității dimineața!
Dacă doriți să deschideți ceva nou, atunci veți putea face asta prin ierarhia de fișiere din stânga. Aici veți găsi toate folderele și folderele din interiorul lor. Fișierele dvs. Java sunt găzduite sub Java și apoi numele pachetului aplicației dvs. Faceți dublu clic pe MainActivity.Java (presupunând că utilizați Java) și va veni în prim-plan în fereastra din dreapta.

Când editați fișiere XML, puteți observa două file în partea de jos. Acestea vă permit să comutați între vizualizarea „Text” și „Design”. În vizualizarea Text, puteți face modificări direct la codul XML prin adăugarea și editarea liniilor. În vizualizarea Design, veți putea adăuga, elimina și glisa elemente individuale pe ecran și veți vedea cum vor arăta. Vizualizarea text are o fereastră de previzualizare, deși pentru vizualizarea ceea ce creați - atât timp cât monitorul dvs. este suficient de larg!
Mai multe tipuri de fișiere
Un alt folder util este folderul „res”. Acest lucru este scurt pentru „resurse” și include „elemente desenabile” (imagini pe care le veți plasa în aplicație), precum și „aspect”, care este în cazul în care mergeți fișierele dvs. XML. Totul din folderul de resurse trebuie să fie mai mic, motiv pentru care sublinierea este folosită mult pentru a separa numele fișierelor în titluri lizibile, în absența cazului de cămilă.
„Valori” este, de asemenea, un folder util pentru a rula în interior. Acesta conține mai multe fișiere XML care conțin valorile variabilelor - lucruri precum numele aplicațiilor și valorile culorilor.

AndroidManifest.xml este un alt fișier foarte important, găsit în folderul „manifest”. Sarcina sa este de a defini fapte cruciale despre aplicația dvs., cum ar fi activitățile care vor fi incluse, numele aplicației așa cum va fi văzut de utilizatori, permisiunile aplicației etc.
Puteți crea clase Java suplimentare, fișiere XML sau activități întregi în orice moment pentru a adăuga mai multe funcționalități în aplicație. Pur și simplu faceți clic dreapta pe directorul relevant și apoi alegeți „Nou” și apoi orice doriți să adăugați. De asemenea, puteți deschide directorul proiectului dvs. făcând clic dreapta și alegând „Afișați în Explorer”. Acest lucru este util dacă doriți să editați o imagine de exemplu.
Întâlnește-l pe Gradle
Android Studio încearcă să mențină lucrurile frumos și simplu pentru utilizatori, oferind toate instrumentele și funcțiile necesare într-un singur loc. Lucrurile se complică doar după ce trebuie să interacționezi cu unele dintre aceste alte elemente.

De exemplu, este posibil să observați că Android Studio menționează „Gradle” ocazional. Acesta este un „instrument de automatizare pentru construire”, care ajută în mod esențial Android Studio să transforme toate acele fișiere diferite într-un singur APK. Ar trebui să poți părăsi Gradle pentru a face lucrurile sale de cele mai multe ori, dar va fi ocazional să sari în fișierele build.gradle dacă vrei să adaugi o nouă „dependență” care să permită funcții avansate pentru aplicația ta. Uneori, dacă lucrurile încetează să funcționeze, puteți alege Build> Clean Project și acest lucru va reafirma în esență unde sunt toate fișierele și care sunt rolurile lor. În mod normal, vor fi două dintre aceste fișiere de compilare Gradle, unul pentru întregul proiect și unul pentru „modul” (aplicația).
Debugging, dispozitive virtuale și manager SDK
După ce sunteți gata să testați aplicația, aveți două opțiuni. Unul este să-l executați pe dispozitivul dvs. fizic, iar celălalt este să creați un dispozitiv virtual (emulator) pentru a-l testa.
Rularea pe dispozitivul dvs. este simplă. Pur și simplu conectați-l prin USB, asigurați-vă că ați permis debugging-ul și instalațiile USB din surse necunoscute în setările telefonului dvs. și apoi apăsați butonul verde de redare din partea de sus sau „Run> Run App”.
Vei vedea că construirea Gradle rulează (adică codul tău este transformat într-o aplicație completă), iar apoi ar trebui să funcționeze pe dispozitivul tău. Acest lucru este mai rapid ca oricând, datorită funcției Instant Run.

În timp ce aplicația dvs. rulează, veți putea obține rapoarte în direct prin fila „logcat” din Monitorul Android, găsită în jumătatea inferioară a ecranului. În cazul în care ceva nu merge greșit, determinând ca aplicația să se prăbușească sau să nu răspundă, atunci textul roșu va apărea și aceasta vă va oferi o descriere a problemei. S-ar putea să constatați că este doar o chestiune de a uita permisiunile sau altceva ușor de remediat. În esență vă salvează a tonă a timpului versus încercarea orbească de a ghici ce a mers prost. Asigurați-vă că filtrați tipurile de mesaje pe care doriți să le vedeți aici.

Puteți, de asemenea, să comutați la fila monitoarelor și să vedeți informații utile, cum ar fi utilizarea procesorului etc. Monitorul dispozitiv Android face această monitorizare cu un pas mai departe și vă permite să monitorizați totul simultan, completând o interfață de utilizare utilă.

Manager AVD
Este puțin probabil să doriți să vă dezvoltați pentru Android fără un fel de dispozitiv Android în posesia dvs. Cu toate acestea, una dintre cele mai mari provocări pentru dezvoltatorii Android este fragmentarea. Cu alte cuvinte: nu este suficient de bine să funcționezi aplicația ta ta dispozitiv, de asemenea, trebuie să funcționeze pe dispozitive de 10 ″ și 15 ″. Și trebuie să funcționeze pe dispozitivele care rulează versiuni mai vechi de Android sau care sunt foarte slabe.
Aici intervine „Dispozitivul virtual Android”. Acesta este în esență un emulator pe care îl puteți utiliza pentru a imita aspectul și performanța oricărui alt dispozitiv Android, setând astfel dimensiunea ecranului, puterea și versiunea Android.

Cu toate acestea, pentru a utiliza dispozitivul virtual, mai întâi trebuie să construiți unul descărcând componentele necesare și setând specificațiile așa cum doriți. Pentru a face acest lucru, accesați Instrumente> Android> AVD Manager.
Vei alege apoi hardware-ul și alegeți platforma Android pe care doriți să o ruleze. Dacă versiunea de Android pe care doriți să o rulați nu a fost încă descărcată, atunci opțiunea va fi prezentată lângă ea.

După ce ați configurat unele dispozitive pe care să le utilizați, veți putea apoi să selectați unul dintre acestea atunci când rulați aplicația și depanați la fel ca și pe un dispozitiv fizic. Rețineți însă că veți avea nevoie de unele destul de specificații decente pentru a rula dispozitivul virtual. Nu pot să-l pot rula pe Surface Pro 3, de exemplu, dar pe MSI GT72VR 6RE poate rula în modul accelerat, care este destul de rapid. Pentru cei care se întreabă, puteți trata acest lucru la fel ca orice alt emulator și chiar accesa Play Store pentru a descărca aplicațiile. Dacă aveți hardware-ul, este o modalitate viabilă de a rula unele aplicații pe un PC Windows!

Managerul SDK
Dacă doriți să vizați o versiune specifică de Android sau dacă doriți să creați un dispozitiv virtual care rulează o versiune specifică, va trebui să descărcați platforma și instrumentele SDK necesare. Puteți face acest lucru prin intermediul managerului SDK, pe care îl veți găsi selectând Instrumente> Manager SDK. Aici, veți putea găsi, de asemenea, resurse suplimentare, cum ar fi Google Glass Development Kit sau Repositorul Android, care vă oferă funcționalități suplimentare pe care să le utilizați în aplicația dvs.

Pur și simplu bifați caseta de lângă tot ce doriți să descărcați, apoi faceți clic pe „OK”. Android Studio vă va avertiza, de asemenea, când este timpul să actualizați IDE-ul în sine sau oricare dintre aceste elemente. Asigurați-vă că vă mențineți la curent!
Crearea de APK semnate
În cele din urmă, după ce ați terminat testarea aplicației și sunteți gata să o lansați în marea lume largă, veți dori să selectați Build> Generate APK semnat. Acest lucru vă va oferi fișierul pe care va trebui să îl încărcați pe Google Play și care va conține toate a diferitelor fișiere, resurse și multe altele.

Vi se va solicita să creați sau să introduceți un magazin de chei. Acesta este un fel de „certificat de autenticitate” care dovedește că APK-ul pe care îl încărcați este aplicația despre care spuneți că este. Acest lucru împiedică pe cineva să îți pirateze contul Google Play și apoi să încarce un APK rău intenționat ca „actualizare” în aplicația ta! Va trebui să păstrați acest fișier în siguranță, întrucât odată pierdut, nu mai există nicio modalitate de a actualiza aplicația din nou! Alegeți „eliberare” ca tip de compilare dacă doriți să faceți acest lucru pe care îl puteți elibera și apoi faceți clic pe „finalizare”.
Călătoria începe doar ...
S-ar putea să credeți că este foarte mult să vă luați la bord, dar de fapt nu facem decât să zgâriem suprafața a ceea ce puteți face cu Android Studio și va trebui să vă confruntați cu multe altele, pe măsură ce veți lua proiecte mai ambițioase. .
De exemplu, dacă doriți să faceți aplicații compatibile cu cloud, va trebui să începeți să vă confruntați cu Firebase. Google a făcut acest lucru ușor prin construirea de asistență chiar în IDE în sine. Alegeți Instrumente> Firebase și apoi puteți începe să configurați funcționalitatea cloud. De asemenea, s-ar putea să fiți nevoit să utilizați GitHub, care vă permite să faceți backup pentru aplicațiile online și să gestionați controlul versiunii pentru o colaborare simplificată. Apoi, există Android NDK (Native Development Kit) pentru dezvoltare în C / C ++. Desigur, va trebui, de asemenea, să vă familiarizați cu Java și / sau Kotlin pentru că veți face ceva util deloc! De asemenea, va trebui să înveți să folosești bibliotecile externe.
De asemenea, Google actualizează tot timpul Android Studio și aduce noi caracteristici și funcționalități pe platformă, care poate fi dificil de a fi la curent. Cea mai recentă versiune la momentul scrierii este Android Studio 3.3, iar noile concepte pentru a vă înconjura capul includ aplicații instantanee și pachete de aplicații. Apoi, există noile componente introduse ca parte a Android Jetpack, cum ar fi Navigation Architecture Component și Slices. Nu se termină niciodată.

Cu toate că acest lucru poate părea o durere de cap, Google face progrese uriașe pentru a face aceste procese cât mai simple și ușoare. Acest tutorial ar fi fost mult mai confuz acum câțiva ani, chiar și doar etapa de configurare! Și o mulțime de ele nu va trebui să vă faceți griji până nu veți avea nevoie (ceea ce poate să nu fie niciodată, în funcție de ceea ce construiți). Cea mai bună strategie este să te blochezi cu un proiect simplu de aplicație și să înveți doar funcțiile mai avansate pe măsură ce ai nevoie de ele. Faceți un pas la un moment dat și veți constata că Android Studio este de fapt un instrument remarcabil și foarte util.