
Conţinut
- Pasul 1: descărcați Android Studio
- Pasul 2: Configurarea Android Studio
- Pasul 3: Începerea unui nou proiect
- Pasul 4: Realizarea unei lucruri reale
- Schema
- Pasul 5: Cum să te îmbunătăți la dezvoltarea aplicațiilor

Așadar, aveți o idee de aplicație criminală și sunteți gata să o transformați într-o realitate și să o duceți pe piață. Fără îndoială, vă este mâncărime să începeți să primiți primele descărcări, recenzii și profituri ... Dar există o singură problemă: nu aveți de unde să începeți!
Învățarea de a coda este destul de dificilă de la sine, dar cu dezvoltarea Android poate fi mai complicat. Nu numai că trebuie să înțelegeți Java, trebuie să instalați tot software-ul specific pentru Android și să aflați toate aspectele unice ale dezvoltării de aplicații Android.
Citește Următorul: Cele mai bune cursuri de dezvoltare a aplicațiilor Android gratuite și plătite
În general, crearea unei aplicații Android necesită SDK (Software Development Kit), un IDE (Integrated Development Environment) Android Studio sau Eclipsă, Java Software Development Kit (JDK) și un dispozitiv virtual pentru a testa. Toate acestea necesită eforturi pentru a fi configurate și chiar înainte de a începe să analizați lucruri precum serviciile Google Play, dimensiunile ecranului, nivelurile API ...
Este doar o cantitate atât de densă de informații și este suficient să punem la dispoziție o mulțime de oameni grozavi, chiar înainte de a începe. Scopul meu cu acest articol este acela de a oferi un ghid abordabil pentru a încerca să creez întreaga perspectivă de a crea o aplicație un pic mai puțin descurajantă ... Vă voi explica biții pe care trebuie să-i cunoașteți și să glumiți restul și până la sfârșit ar trebui aveți o aplicație de bază cu care puteți începe să iterați și să experimentați.
Mergi și fă-ți mai întâi o ceașcă de ceai, poate dura ceva ...
Pasul 1: descărcați Android Studio
Pentru a programa în majoritatea limbilor, aveți nevoie de un software numit IDE sau „Integrated Development Environment”. IDE cel mai comun pentru dezvoltarea Android este Android Studio, care vine direct de la Google însuși. Puteți obține aici.
Un IDE este ceea ce vă oferă principala interfață de utilizator în care veți introduce codul dvs. (nu puteți începe doar să tastați în blocul de notițe). De asemenea, evidențiază lucrurile greșite, oferă sugestii și vă permite să rulați și să testați creațiile în mod convenabil. Creează fișierele de care aveți nevoie, oferă machete de bază și, în general, vă economisește mult timp și efort.
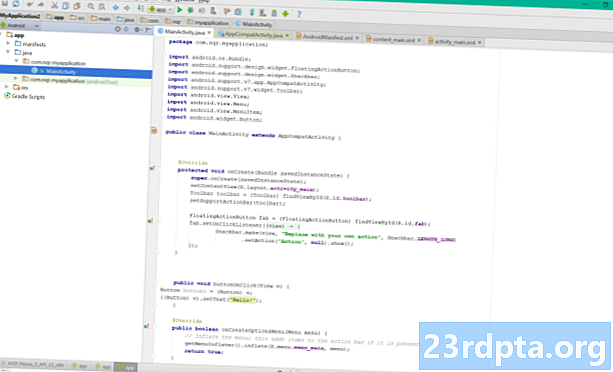
Ce este excelent în cazul Android Studio este că este conceput special pentru dezvoltarea Android (spre deosebire de a doua opțiune cea mai populară, Eclipse). Aceasta înseamnă că, atunci când descărcați software-ul, veți primi, de asemenea, o mulțime de alți biți de care aveți nevoie, inclusiv SDK Android (o selecție de instrumente, inclusiv platforma Android în sine) și Dispozitiv virtual Android, care este un emulator pe care puteți testa aplicațiile. Când parcurgeți instalarea, asigurați-vă că lăsați casetele bifate pentru a confirma că doriți aceste componente suplimentare. Le puteți adăuga manual mai târziu, dar acest lucru va complica doar problemele.
După cum am menționat, există câteva alternative la Android Studio. Eclipse este un IDE mai vechi, care poate fi folosit și pentru alte lucruri (cum ar fi aplicațiile iOS) și care în general este ceva mai flexibil. Este, de asemenea, mult mai fiddly să începem, totuși, și nu sunt la fel de prietenoase pentru începători. Un alt favorit personal al meu este Basic4Android. Basic4Android este un IDE care vă permite să codați aplicațiile Android cu limbajul de programare BASIC. Acest lucru face lucrurile mai ușoare și în alte feluri și este axat pe „dezvoltarea rapidă”.
Există și alte opțiuni, cum ar fi Unity3D și numeroși construitori de aplicații, fiecare dintre acestea având punctele forte și punctele slabe specifice, în funcție de ceea ce intenționați să construiți. Totuși, din motive de simplitate, ne concentrăm pe Android Studio, deoarece a devenit „principala” modalitate de a construi aplicații de bază și destul de mult standardul industriei. Dacă credeți că puteți vinde vreodată afacerea dvs., dacă doriți să vă oferiți cea mai mare flexibilitate și control posibil sau dacă doriți să deveniți un dezvoltator de aplicații profesionale, veți avea nevoie de acest instrument.
Acestea fiind spuse, dacă veți citi toate acestea și vi se pare prea mult încă, este posibil să doriți să considerați Basic4Android ca o abordare mai simplă și o să abordez asta într-o postare viitoare.
Bine, doar pentru a recapitula: acum avem Android Studio descărcat și instalat. Dar nu-l executați până nu citiți pasul doi! Până acum atât de bine ... Ce ar putea merge prost?
Pasul 2: Configurarea Android Studio
Acum aveți instalat Android Studio, ați făcut primul pas îndrăzneț spre a deveni dezvoltator! O mulțime de oameni îl gestionează doar până acum și apoi lasă software-ul instalat pe computer luni de zile la sfârșit, simțindu-se vinovați de fiecare dată când îl văd în meniul Start. În cele din urmă, sfârșesc ștergând-o pentru a face spațiu pentru următorul titlu AAA de pe Steam și astfel se încheie întreaga aventură rău ... Nu sfârșește ca ei - este timpul pentru o acțiune mai afirmativă!
Înainte de a putea începe, trebuie să instalați Java pe mașina dvs. pentru a utiliza Android Studio. Mai exact, va trebui să instalați kitul de dezvoltare Java (JDK). Java este limbajul de programare pe care îl veți folosi pentru a crea aplicațiile în această instanță și trebuie să instalați JDK pentru ca Android Studio să poată interpreta și compila codul dvs. (compilare înseamnă transformarea sursei în ceva care este înțeles prin procesor - codul mașinii). Veți găsi kitul de dezvoltare Java aici. Trebuie doar să descărcați și să urmați instrucțiunile pentru instalare.
Acum puteți face clic pe Android Studio pentru a-l lansa. După ce se deschide, vi se va prezenta un meniu în care veți putea începe sau configura anumite opțiuni. Mare lucru este că totul este tratat pentru tine în acest moment, deși poate doriți să vă familiarizați cu Manager SDK (Configurați> SDK Manager), care este locul în care vă veți actualiza SDK-ul Android pentru a accepta versiuni mai noi, precum și descărcați lucruri precum eșantioane de cod sau asistență pentru Google Glass. Însă acum nu vă faceți griji, dar dacă Android Studio spune că vă lipsește ceva, acesta este locul unde probabil va trebui să mergeți pentru a-l găsi.
Deci, într-adevăr, există trei lucruri principale care interacționează atunci când utilizați Android Studio pentru a vă crea aplicațiile.
- Android Studio în sine, care este un IDE care vă oferă o interfață plăcută pentru codare.
- Codul pe care l-ați scris în Java, pe care l-ați instalat acum o clipă ...
- Și SDK-ul Android pe care îl veți accesa prin codul Java pentru a face lucruri de tip Android
Dacă vi se pare totul complicat și descurajant, atunci nu știți că v-ați născut. Aceasta era înainte cale mai rau.
Poate asta oferă niște consolare ...
Pasul 3: Începerea unui nou proiect
După ce ați instalat eșantioanele, puteți reveni la prima pagină pe care ați văzut-o când ați încărcat Android Studio. Acum vrei să alegi Începeți un nou proiect Android Studio - se întâmplă în sfârșit!
Introduceți numele pe care îl doriți pentru aplicația dvs. și „domeniul companiei”. Împreună, aceste elemente vor fi utilizate pentru a crea numele pachetului cu următorul format:
com.companyname.appname
Pachetul va fi fișierul compilat sau APK („Fișier pachet Android”) pe care îl vei încărca în cele din urmă în Google Play Store. Există modalități prin care oamenii pot vedea acest lucru, așa că, dacă intenționați să faceți ceva pe care îl veți elibera, încercați să stați departe de a utiliza „cuvinte amuzante”.
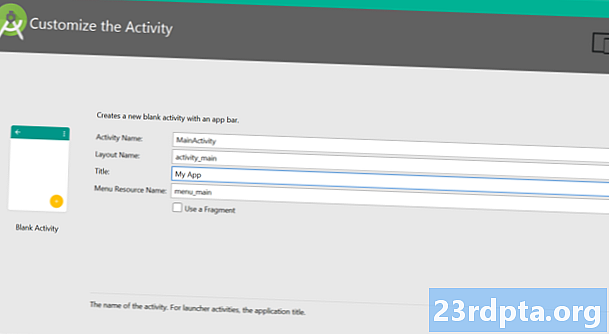
Ultimul câmp introdus este directorul în care doriți să salvați toate fișierele din aplicația dvs. Îmi place să salvez în DropBox pentru a mă asigura că am întotdeauna o copie de rezervă a codului meu. Faceți clic din nou pe Următorul și ghiciți ce… Mai multe opțiuni! Huzzah! Nu vă faceți griji, suntem aproape acolo ...
În continuare, trebuie să decideți pentru ce tip de dispozitiv vă veți dezvolta și, în acest caz, vom începe cu Telefon și tabletă opțiune. Alte opțiuni sunt TV, Wear și Glass. Este în regulă dacă doriți să vă dezvoltați pentru o mulțime de platforme în viitor - aceasta este una dintre minunile Android - dar să începem cu ceva mai simplu de început, bine?
Cealaltă alegere pe care trebuie să o faceți în această etapă este „SDK minim”. Aceasta este cea mai joasă versiune de Android pe care doriți să o susțineți. De ce nu introduceți aici cea mai recentă versiune de Android? Ei bine, pentru că relativ puține persoane de fapt avea cea mai recentă versiune de Android instalată pe dispozitivul lor la un moment dat. Doriți să sprijiniți telefoane care rulează în continuare versiuni mai vechi pentru a ajunge la cea mai mare audiență posibilă - în special peste mări.
De ce nu mergeți doar cu Android 1.1? Ei bine, în afară de faptul că aceasta nu este o opțiune (Froyo este cât se poate de scăzut), asta te va împiedica să folosești oricare dintre funcțiile noi de la ultimele actualizări.
Cel mai bun pariu în această etapă este să mergeți cu opțiunea implicită, așa că trebuie doar să părăsiți acest câmp așa cum este. În pagina următoare, vi se va da opțiunea de a alege modul în care doriți ca aplicația dvs. să arate la început. Acesta va fi aspectul principalului dvs.Modulul de activitate„Care este practic pagina principală a aplicației dvs. Gândiți-vă la aceste șabloane; doriți să aveți titlul aplicației dvs. în partea de sus a ecranului sau doriți ca UI să completeze întregul ecran? Vrei să începi cu câteva elemente pregătite pentru tine? Aplicația dvs. va folosi în principal Google Maps (nu mergeți aici puțin, lucrurile se complică mai mult cu serviciile Google Play).
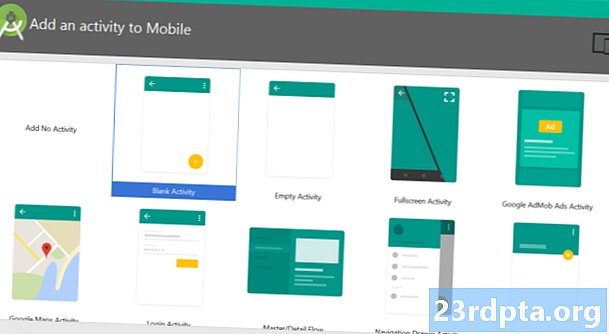
Rețineți că o aplicație poate avea mai multe activități care acționează ca pagini separate de pe un site web. S-ar putea să aveți o activitate „setări” de exemplu și o activitate „principală”. Deci activitatea nu este aplicaţia pe cuvânt, ci mai degrabă o pagină de sine stătătoare a aplicației.
Cu toate acestea, pentru prima dvs. creație, probabil că veți face cel mai bine să faceți ceva într-adevăr simplu, care afișează doar o singură activitate de bază. Selectați 'Activitate de bază„Pentru a păstra lucrurile cât mai simplu și pentru toate intențiile și scopurile, aceasta va fi acum aplicația ta. Faceți clic din nou pe Următorul pentru a obține ultimele opțiuni.
Acum trebuie să alegeți numele pentru activitatea dvs. și numele aspectului (dacă ați ales „Activitate de bază”, veți avea, de asemenea, opțiunea pentru titlu și numele „meniu_resurs”). Numele activității este modul în care vă referiți la activitățile din codul dvs., așa că numiți ceva logic (sfaturi bune pentru codificare, în general), cum ar fi „Activitate principală”. Creativ, știu.
Numele layout-ului descrie între timp un fișier care determină aspectul unei activități. Acesta este o bucată de cod separată care se execută în concordanță cu codul principal de activitate pentru a defini unde se duc elemente precum imaginile și meniurile și ce fonturi veți folosi. Acesta nu este de fapt Java, ci XML - sau Limbajul extensibil de marcare dacă doriți să vă impresionați prietenii.
Pentru oricine are un fundal în dezvoltare web, XML-ul dvs. va funcționa puțin ca HTML sau o foaie de stil CSS. Între timp, scrie codul Java pentru activitate ce elementele de pe ecran se fac atunci când sunt apăsate etc. Este bine să lăsați numele implicit aici ca „activitate_maină”. În sfârșit, alegeți un nume pentru meniu și pentru titlu. Alegeți ceva frumos pentru titlu, deoarece utilizatorii dvs. vor putea vedea acest lucru în anumite momente. Faceți clic pe următorul ... și acum veți vedea aplicația dvs.!
Aplicația ta goală, inutilă ... Toate astea doar pentru a începe! Vedeți de ce renunță oamenii? Dar într-adevăr îl putem descompune în următorii pași foarte fundamentali:
- Descărcați și instalați Android Studio, asigurându-vă că includeți SDK-ul pentru Android
- Instalați Java SDK
- Începeți un nou proiect și selectați detaliile de bază
Așadar, nu este chiar așa de rău ... Și amintiți-vă: odată ce ați făcut toate acestea o dată, puteți uita de ea pentru totdeauna și puteți concentra pe lucrurile distractive: crearea de aplicații! Ceaiul dvs. este probabil rece în acest moment, așa că următorul pas foarte important este să obțineți mai multe.
Pasul 4: Realizarea unei lucruri reale
Odată ce aplicația dvs. se deschide, ar trebui să vedeți un arbore de directoare din stânga cu toate fișierele și folderele diferite care alcătuiesc aplicația dvs. și o imagine a unui telefon care afișează „Hello World!” În centru. Ei, bine, la fel de bine!
(O aplicație de bază care afișează „Hello World” este ceea ce fac cei mai mulți dezvoltatori mai întâi când învață să programeze într-o nouă limbă. Cu toate acestea, Android Studio înșelează, pentru că o face pentru tine!)
Este posibil să observați că fila deschisă (de-a lungul vârfului) este „Activity_main.xml”, ceea ce afișează telefonul mare pe ecranul său. Vă puteți aminti că Activity_main.xml este codul XML care definește instrucțiunile de aspect pentru activitatea principală.
Dacă ați selectat „Activitate de bază” atunci când ați început proiectul, atunci veți vedea un al doilea fișier XML prea denumit „content_main.xml”. În mare parte, acestea două fac același lucru, dar „acitvity_main.xml” conține aspectul de bază creat de Android Studio pentru tine când ai selectat „Activitate de bază”. Lucrurile pe care doriți să le editați sunt în content_main.xml, așa că deschideți asta și nu vă faceți griji deocamdată.
(Dacă acest lucru nu este deschis pentru a începe, atunci utilizați directorul din stânga pentru a-l deschide alegând: app> res> content_main.xml.)
Schema
Android Studio nu arată aici codul XML în sine, ci mai degrabă o redare a modului în care va apărea aspectul pe ecran. Acesta este un editor vizual asemănător cu Dreamweaver pentru design web și ne face viața un pic mai ușoară pentru noi dezvoltatorii.
De asemenea, aveți o serie de opțiuni numite „widget-uriDin partea stângă pe care o puteți adăuga în aplicație. Acestea sunt lucrurile dvs. de bază pentru aplicații; deci, de exemplu, dacă doriți să adăugați un buton care să spună „OK” activității dvs., puteți pur și simplu să îl trageți pe ecran și să îl aruncați oriunde doriți. Mergeți înainte și aruncați un buton „OK” chiar sub „Bună lume”.
Altceva veți găsi este că puteți face clic pe oricare dintre aceste elemente pentru a schimba textul și „ID”. ID-ul este modul în care vă referiți la fiecare element (numit „vedere”) În codul dvs. Java, în timp ce textul este desigur ceea ce afișați pentru utilizator.
Ștergeți widget-ul (sau vizualizarea) „Hello World” și schimbați textul de pe buton în „Hello?”. De asemenea, schimbați „id” de pe buton în „buton1”.
Acum vă aduc în mod sigur să scrieți un mic program ... Observați, de asemenea, că atunci când selectați o vizualizare, aveți opțiuni în partea dreaptă jos pentru a schimba culoarea și dimensiunea textului etc. Puteți să vă jucați cu aceste variabile dacă doriți să schimbați aspectul butonului tău. Ne întoarcem aici într-un minut, dar faceți o notă mentală!
Acum deschideți MainActivity.java. Fila va fi de-a lungul vârfului, dar în caz că nu este, găsiți-o în secțiunea: Aplicație> Java.
Acesta este codul care definește comportamentul aplicației. În această etapă, veți adăuga un mic pasaj de cod:
public void buttonOnClick (View v) {
Buton buton1 = (Buton) v;
((Buton) v) .setText ("Bună ziua!");
}
Aceasta va merge chiar sub prima singură închis pachetul „}”, chiar înainte de „@Override, public boolean“. Ar trebui să arate astfel:
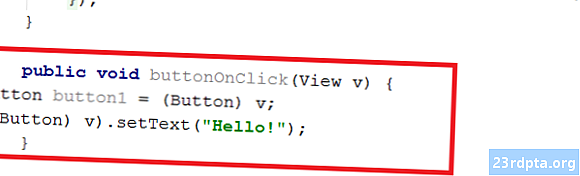
Ce înseamnă totul? Ei bine, orice în urma „butonul voidOnClick”Va fi efectuat atunci când cineva face clic pe buton. Atunci găsim butonul cu „Buton buton1 = (Buton) v;”Și apoi schimbarea textului.
Da, există alte modalități prin care ai putea obține același lucru, dar simt că acest lucru îl păstrează frumos și simplu și, astfel, ușor de înțeles. Petreceți ceva timp citind-o și încercați să vă duceți capul în jurul a ceea ce face ceea ce ...
În partea de sus a paginii se află cuvântul „import…”. Faceți clic pe asta pentru a o extinde și asigurați-vă că undeva există linia: „import Android.widget.Button;“. Ar fi trebuit să apară de unul singur când ați scos ultimul bit (Android Studio este inteligent ca acesta), dar îl puteți adăuga singur dacă nu a fost.
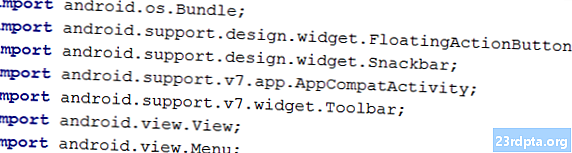
(Observați pe măsură ce tipurile de linii se termină cu „;”. Aceasta este formatarea Java de bază și dacă uitați una, va apărea o eroare. Obișnuiți-vă să le căutați în jurul lor!)
Acum reveniți la conținutul dvs._main.xml și faceți clic pe buton. În colțul din dreapta, unde aveți parametrii pentru buton, ar trebui să puteți găsi o opțiune numită „onClick”. Faceți clic pe aceasta și apoi selectați linia de cod „onClick” pe care tocmai ați scris-o din meniul derulant. Ceea ce tocmai ați făcut, i se spune Android Studio că doriți să asociați secțiunea de cod cu butonul pe care l-ați creat (deoarece veți avea o mulțime de butoane).
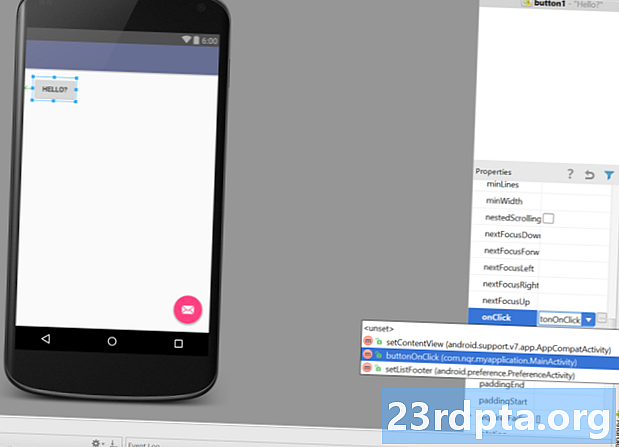
Acum nu mai rămâne decât să execute aplicația pe care tocmai ai făcut-o. Pur și simplu mergeți la „alerga” de-a lungul partea de sus și apoi selectați „executați aplicația” din meniul derulant. Ar trebui să aveți deja AVD-ul (dispozitivul virtual Android) instalat, dar, dacă nu, puteți accesa: instrumente> Android> AVD Manager> + Creare dispozitiv virtual. Nu uitați că trebuie să instalați și o versiune Android pe dispozitivul.
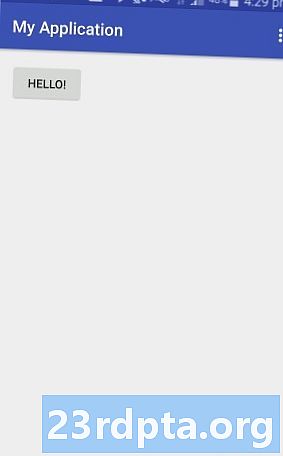
Odată ce în sfârșit este în funcțiune, poți să te descurci cu această aplicație amuzantă și distractivă. Ceea ce ar trebui să găsiți este că atunci când faceți clic pe buton, textul de la „Hello?” La „Hello!”. Vom fi bogați ...
(Dacă nu funcționează ... ceva nu a mers bine. Nu a fost eu, unul meu funcționează! Căutați text roșu în codul dvs. și plasați-l mouse-ul peste el pentru a primi sugestii de la Android Studio)
Pasul 5: Cum să te îmbunătăți la dezvoltarea aplicațiilor
Bine, deci a fost o minciună. Probabil că suntem nu va fi bogat. În momentul în care aplicația pe care am făcut-o este destul de șchiopă. Puteți încerca și vinde sigur, dar probabil că nu veți primi prea multe recenzii bune.
Motivul pentru care v-am vorbit prin această creație de bază a aplicației este totuși pentru că vă învață chiar fundamentele programării. Ai o acțiune și o reacție - apăsând pe un buton face ceva. Aruncați unele variabile și unele elemente matematice, adăugați câteva imagini frumoase și o funcție utilă și asta este într-adevăr suficient pentru a face o aplicație de bază.
Deci, de unde mergem de aici? Sunt multe altele de învățat: nu ne-am uitat la Manifest Android totuși, nu am vorbit despre dumneavoastră cheie privată (sau cât de amuzant este atunci când pierzi asta) și nici nu am studiat aplicația Android „ciclul de viață” (nimic de a face cu Regele Leu). Există probleme cu suportarea diferitelor dimensiuni ale ecranului și sunt doar multe altele de învățat.
Din păcate, ar fi nevoie de un întreg carte pentru a vă învăța întreaga dezvoltare a aplicațiilor Android. Deci, acesta este un loc bun pentru a începe: cumpărați o carte!
Dar mai important este doar să te joci și să încerci lucrurile. Nu intenționați să vă faceți aplicația care se schimbă în lume în prima zi. În schimb, concentrați-vă pe a face ceva simplu și simplu și apoi construiți pe asta. Încercați să schimbați aspectul textului și încercați să adăugați mai multe butoane și mai multe reguli pentru ca aplicația dvs. să fie utilă.
În cele din urmă, veți găsi că doriți să faceți ceva care nu vă puteți da seama de unul singur. Poate că doriți să se redea un sunet atunci când cineva face clic pe butonul dvs., de exemplu. De aici începe adevărata învățare. Acum tot ce trebuie să faceți este să căutați în Google: „Cum să jucați sunet pe Faceți clic pe Android”
Veți găsi o mulțime de răspunsuri complicate, dar în cele din urmă cineva, probabil în Stack Overflow, va descompune răspunsul doar pentru dvs. Apoi, ceea ce faceți este să copiați codul respectiv și să-l lipiți în aplicație, făcând câteva modificări pe măsură ce mergeți.
De asemenea, încercați câteva exemple de cod disponibile prin intermediul studioului Android. Vedeți cum funcționează, încercați să schimbați lucrurile și doar experimentați. Lucrurile vor merge greșit și apar erori, dar în mare parte, dacă urmați doar instrucțiunile, este destul de ușor de gestionat. Nu intrați în panică! Și asta este destul de mult cum înveți să creezi aplicații. O mulțime de acestea se reduce la inginerie inversă și copiere și lipire. După ce ai programul principal în loc, restul îl ridici în timp ce mergi.
Dacă doriți cea mai simplă modalitate de a începe, atunci găsiți doar un cod de eșantion care este aproape de ceea ce faceți și modificați-l. Nimeni nu vă va putea explica toate acestea într-un mod care să aibă vreun sens și dacă vă faceți griji să nu înțelegeți totul pentru început, nu veți ajunge niciodată nicăieri.
Așa că, în schimb, scufundați-vă, murdăriți-vă mâinile și învățați la job. Este complicat și este frustrant, dar în cele din urmă este extrem de recompensator și mai mult decât merită efortul inițial.


