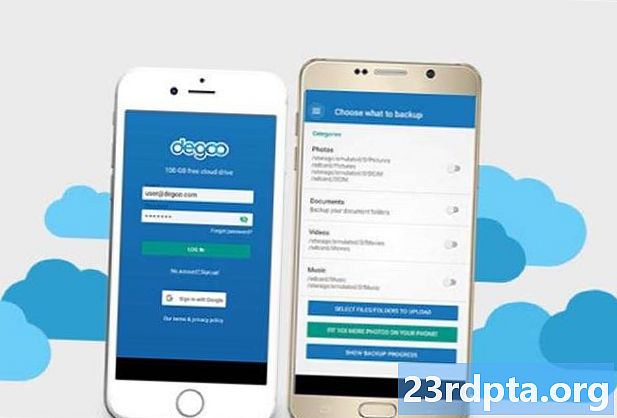Conţinut
- Să vorbim mai întâi despre bani
- 1. Trage RAW
- 2. Aruncați o privire la presetări
- 3. Reparați expunerea și iluminarea
- 4. Fixați balansul de alb
- 5. Faceți culorile pop
- 6. Reduce zgomotul
- 7. Fixarea perspectivei
- 8. Cultură
- 9. Îndepărtați obiectele nedorite
- 10. Editări și efecte selective

Smartphone-urile pot face fotografii uimitoare, iar Lightroom este unul dintre cele mai bune instrumente de editare a fotografiilor mobile, însă utilizarea aplicației poate fi dificilă pentru începătorii din fotografie. Acest tutorial Lightroom Mobile nu este menit să vă învețe ce face fiecare opțiune și glisor, dar include câteva sfaturi excelente pentru Lightroom pentru a începe. Ne propunem să vă arătăm principalele modificări pe care le puteți utiliza pentru a face fotografiile smartphone-ului la nivelul următor.
Fiecare secțiune va veni cu o scurtă explicație a modului în care aceste setări afectează o imagine și modul de manipulare a acesteia. În plus, am decis să surprind o imagine de smartphone și să o iau prin etapele de editare acoperite în fiecare secțiune. Acest lucru vă va arăta cât de mult poate face o modificare a diferenței.
Iată fotografia de pornire:

Shot cu Huawei Mate 20 Pro
- Trage RAW
- presetări
- Expunere
- echilibru alb
- colorate
- Zgomot
- Perspectivă
- A decupa
- cicatrizare
- Modificări selective
Să vorbim mai întâi despre bani

Adobe Lightroom, așa cum este etichetat în Google Play Store, este pur și simplu versiunea mobilă a Lightroom CC (unde CC reprezintă „Creative Cloud”). În timp ce puteți descărca aplicația mobilă Adobe Lightroom și să profitați de multe caracteristici gratuit, utilizarea acestui software la maximum necesită un abonament Adobe Creative Cloud.
Prețuri Adobe Creative Cloud:
- Plan de fotografie (9,99 USD / lună): Lightroom, Lightroom Classic, Photoshop și 20 GB de stocare în cloud.
- Planul camerei (9,99 USD / lună): Lightroom și 1 TB de stocare în cloud.
- Plan de fotografie (19,99 USD / lună): Lightroom, Lightroom Classic, Photoshop și 1 TB de stocare în cloud.
Utilizatorii gratuite ratează aceste funcții:
- Stocare in cloud: Nu plătiți pentru stocarea în cloud, astfel că funcția este pe fereastră.
- Suport RAW: Da, puteți edita fotografii RAW direct de pe telefon, dar numai dacă plătiți.
- Adobe Sensei: Adobe Sensei identifică și etichetează fotografiile pentru dvs. Este util atunci când căutați imagini specifice. De asemenea, are People View, care folosește recunoașterea facială pentru organizarea imaginilor de către persoană.
- Reglări selective: Doriți să editați doar anumite zone ale unei fotografii? Nu gratis, nu vei face asta!
- Perie de vindecare: Scapă de gunoi, praf sau orice imperfecțiune cu peria de vindecare.
- Geometrie: Acesta este un instrument excelent pentru fixarea perspectivei și îndreptarea fotografiilor.
- Partajare web: Puteți prezenta imagini prin web. Pur și simplu invitați oameni sau partajați un link. Utilizatorii pot să le placă și să comenteze imagini.
- Editarea lotului: Editarea lotului economisește timp, astfel încât cifrele Adobe vor plăti pentru asta.
Având în vedere toate acestea, va trebui să decideți dacă un abonament merită sau nu în numerar. Doar fiți atenți că vom include unele dintre aceste funcții plătite în această listă de sfaturi și trucuri Adobe Lightroom.
1. Trage RAW

Primul sfat Lightroom pe care vi-l putem oferi este să înregistrați RAW, dacă telefonul dvs. îl acceptă. Vezi postarea noastră dedicată dacă nu știi ce este RAW. Pe scurt, o fotografie RAW este un fișier imagine necomprimat. Stochează mai multe date și oferă o libertate avansată de editare. Un utilizator poate ajusta echilibrul de alb, expunerea, poate trage mai multe detalii și multe altele, fără a afecta atât calitatea imaginii. Dimpotrivă, fișierele JPEG sunt comprimate, editate de software-ul camerei și au mai puține date cu care să funcționeze.
Nu toate telefoanele inteligente produc fișiere RAW pentru imagini, dar devin mai populare cu cele mai recente telefoane. Una dintre principalele caracteristici ale Lightroom este că poate edita fotografii RAW. Și nu doar fișierele RAW ale telefonului dvs., este posibil să transferați imaginile RAW ale altor camere în spațiul de stocare local al telefonului și să le editați folosind aplicația mobilă. În mod alternativ, se poate utiliza sincronizarea în cloud pentru a încărca imagini prin intermediul unui alt computer, tabletă sau smartphone, apoi să le editați pe mobilul Lightroom.
2. Aruncați o privire la presetări
Gândiți-vă la presetările Lightroom ca la filtre, dar acestea sunt mai personalizabile și pot fi destul de complexe dacă săpați în ele. Când editați o fotografie, parcurgeți opțiunile de mai jos pentru a găsi presetări secțiune. Selectați-l și puteți examina o serie de efecte și stiluri de editare pentru a alege rapid.
Nu-ți plac presetările pe care le vezi? Îți poți crea propriul tău sau chiar le poți descărca. O mulțime de pasionați de fotografie și profesioniști online își oferă presetările pentru descărcare (de multe ori la un preț). Acestea pot fi sincronizate pe dispozitivul dvs. mobil prin intermediul norului, folosind aplicația desktop Lightroom.
Presetările sunt modificări rapide frumoase pentru cei care nu doresc să-și petreacă mult timp scuturând cu post-procesare. Continuați să citiți dacă doriți mai mult control asupra rezultatului final al fotografiei.
-

- Fotografie needitată
-

- Utilizarea presetată Lightroom „Turquoise & Red”
- Am examinat presetările disponibile până când am găsit una care nu a schimbat prea mult integritatea imaginii, dar a îmbunătățit culorile și aspectul general al fotografiei. Turquoise & Red s-a aflat în secțiunea „Creative” a presetărilor. Aceasta este o demonstrație a ceea ce puteți obține cu o simplă presetare. Această presetare va fi eliminată și voi edita singură fotografia în tot restul acestui articol.
3. Reparați expunerea și iluminarea
Camerele de telefonie inteligentă fac cel mai bine o treabă bună expunând o imagine în mod corespunzător, dar uneori pot greși lucrurile. Uneori, creativitatea solicită o imagine mai întunecată (sau mai strălucitoare) decât ceea ce ar fi considerat „expus corect”. Indiferent, jocul cu controale de expunere ar trebui să fie prima ta mișcare.
Aflați mai multe despre expunere aici
Veți găsi aceste opțiuni în secțiunea Ușoară butonul din partea de jos a ecranului. Acordați o atenție deosebită glisorului de expunere. Mutați-o la stânga și la dreapta până găsiți nivelurile corecte. Joacă-te cu contrastul, scoate în evidență, umbre, alb și negru pentru a obține efectul de iluminare corect.
-

- Fotografie needitată
-

- Imagine cu modificări anterioare
- Expunere crescută la imaginea luminoasă.
- Reduse evidențierea și albii pentru a obține mai multe detalii din nori.
- Umbre crescute și negri strălucitori pentru a obține mai multe detalii din frunze și construcții.
- Contrast crescut pentru culori mai atrăgătoare.
4. Fixați balansul de alb
Pentru a repara echilibrul de alb, mergeți la Culoare secțiune. Balansul de alb este personalizat cu ajutorul glisierelor de temperatură și nuanță. Temperatura poate face o imagine mai albastră sau portocalie, în timp ce nuanța trece de la verde la magenta.
Te poți juca cu aceste elemente creative pentru a adăuga efecte speciale fotografiilor tale. Dacă ceea ce căutați este un echilibru realist de alb, puteți utiliza, de asemenea, instrumentul eyedropper. Pur și simplu atingeți pictograma eyedropper și selectați o zonă de culoare albă sau neutră (gri) din interiorul fotografiei pentru a obține un echilibru precis de alb.
-

- Imagine cu modificări anterioare
-

- Imagine cu modificări anterioare
5. Faceți culorile pop
Secțiunea de culori va avea și glisoarele de vibrație și saturație. Îmi place să le folosesc pentru a face culorile să apară mai mult, dar le puteți muta și în stânga pentru a le muta. Doar aveți grijă să nu înnebuniți prea mult cu aceste opțiuni. Creșterea vibrației și saturației cu mult poate oferi imaginilor tale un aspect supra-procesat.
-

- Imagine cu modificări anterioare
-

- Imagine cu modificări anterioare
- Saturație și vibrație crescută pentru a face culorile să crească mai mult.
6. Reduce zgomotul
Aveți o imagine groasă? Acest lucru este obișnuit atunci când se iau imagini în întuneric, deoarece ISO trebuie crescut, producând astfel mai mult zgomot. Imaginile pot fi curățate accesând secțiunea Detaliu secțiune și folosind glisorul de reducere a zgomotului. Aveți grijă să nu-l folosiți prea mult, deoarece înmoaie imaginile. Acest lucru poate reduce detaliile și face pielea să pară prea netedă.
Apropo, puteți adăuga, de asemenea, cereale dacă doriți să oferiți fotografiilor un aspect interesant. Glisorul pentru cantitatea de cereale este sub Efecte secțiune.
-

- Imagine cu modificări anterioare
-

- Imagine cu modificări anterioare
- Imaginea era foarte scăzută la zgomot, așa că probabil nu veți observa diferența aici. Am redus zgomotul cu 10 doar pentru a curăța cerealele vizibile la zoom.
7. Fixarea perspectivei
-

- Perspectivă fixă
O perspectivă proastă este una dintre cele mai frustrante greșeli de fotografie pe care le poți întâlni, mai ales atunci când vrei ca o fotografie să fie cu adevărat dreaptă. Nu vă supărați data viitoare când fotografia dvs. este ușor strâmbă; de cele mai multe ori poate fi remediată cu ajutorul instrumentului de geometrie din Lightroom. Găsiți doar Geometrie secțiunea din caruselul opțional și atingeți-l.
Puteți utiliza glisoarele pentru a îndrepta fotografia. De asemenea, îmi place să folosesc instrumentul Guided Upright. Pur și simplu atingeți butonul Ghidat vertical pictograma și desenează linii urmând elemente strâmte, atât pe verticală cât și pe orizontală. Sistemul va îndrepta automat imaginea în consecință.
-

- Imagine cu modificări anterioare
-

- Imagine cu modificări anterioare
- Perspectiva acestei fotografii este percepută din cauza obiectivului cu unghi larg. Am remediat ușor acest lucru folosind glisorul de distorsiune. Nu am vrut să merg prea departe, deoarece ar tăia părți importante ale imaginii, dar copacii sunt acum ceva mai drepți, așa cum este clădirea din spate.
8. Cultură
Uneori, fixarea perspectivei este puțin prea mare. Poate ca fotografia ta are nevoie doar de niste tunsori. În acest caz, accesați secțiunea A decupa secțiune în Lightroom. Rotiți și cultivați în consecință. Asigurați-vă că țineți cont de compoziție, întrucât decuparea unei imagini la puțin sau prea mult o poate lăsa mai rău.
-

- Imagine cu modificări anterioare
-

- Imagine cu modificări anterioare
- Zona de iarbă era prea mare. Este atent la London Eye și la clădirea de lângă el. Am decupat o mare parte din ea pentru a mă concentra mai bine asupra subiectului, păstrând și vizibil verdeața.
9. Îndepărtați obiectele nedorite
Uneori, faci o fotografie uimitoare doar pentru a afla mai târziu că ai capturat și o bucată de gunoi enervantă lângă subiectul tău. Acest lucru se întâmplă și la fotografierea unor obiecte aleatorii, care pot avea praf, murdărie, scame și alte distracții enervante. Poate că nu vrei să ai un portret care să arate cel mai recent aspect al prietenului tău. Din fericire, software-ul Adobe este foarte inteligent și vă poate ajuta să scăpați de imperfecțiuni.
Selectează cicatrizare opțiune pentru a vă curăța imaginea. Atingeți și trageți în sus / jos pe pictogramele din stânga pentru a selecta dimensiunea, penele și opacitatea periei de vindecare. Atingeți imperfecțiunea și asigurați-vă că peria dvs. o acoperă complet. În mod alternativ, puteți atinge, ține și trage pentru a acoperi mai multe zone. Aplicația este suficient de inteligentă pentru a alege zona potrivită a imaginii din care să se vindece, dar dacă greșește lucrurile, puteți trage selecțiile în jur.
-

- Imagine cu modificări anterioare
-

- Imagine cu modificări anterioare
- Nu există multe elemente pe care aș dori să le elimin din această imagine. Am scăpat de câteva capete și oameni îndepărtați din partea stângă a imaginii, sub clădire, doar pentru a vă arăta ce poate face instrumentul.
10. Editări și efecte selective
Modificările selective vă pot ajuta să personalizați anumite zone din imagine. Acest instrument este util atunci când o secțiune din fotografia dvs. este supraexpusă sau poate doriți doar să faceți ceva mai întunecat pentru a atrage mai multă atenție subiectului dumneavoastră. Acestea sunt câteva exemple, dar puteți modifica selectiv multe lucruri, cum ar fi culoarea, echilibrul de alb, claritatea, zgomotul etc.
Atingeți butonul Selectiv secțiunea din aplicația Lightroom, apăsați butonul „+” și alegeți ce fel de selecție doriți. Peria vă va permite să selectați manual zonele dintr-o fotografie așa cum doriți. Puteți utiliza, de asemenea, modificări și gradiente ovale selective. Acesta din urmă poate fi utilizat pentru a estompa efectiv efectele printr-o imagine.
După ce selectați zona pe care doriți să o personalizați, începeți să editați așa cum doriți folosind butoanele de mai jos. Veți găsi opțiuni Lumina, Culoare, Efecte, Detaliu și Optică.
-

- Imagine cu modificări anterioare
-

- Imaginea finală
- Utilizați instrumentul de gradient pentru a întuneca zona din partea stângă a cerului. S-a făcut mai întunecat pentru a trage mai multe detalii de cloud și a face ca cerul să fie mai albastru.
Un fotograf minunat se pricepe atât la filmare cât și la editare. Trebuie să aflați mult mai multe despre editare, dar aceste sfaturi Lightroom sunt sigur care vă vor ajuta să vă îmbunătățiți calitatea imaginii.
În cele din urmă, iată o comparație între imaginea originală și editarea finală.
-

- Fotografie needitată
-

- Imaginea finală
Cunoașteți sfaturi deosebit de bune pentru camera de iluminat? Distribuie-le în comentarii.